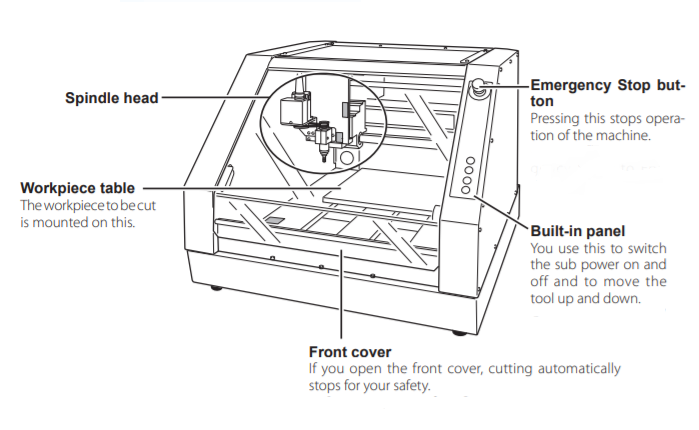Fresatrice CNC
La Fresatrice CNC è un macchinario sottrattivo a controllo numerico che utilizza una fresa per asportare materiale nella quantità e forma richieste. Questa tecnologia funziona applicando l’utensile all’albero della fresatrice e facendolo ruotare a varie velocità. I denti dotati di filo tagliente erodono e asportano il materiale seguendo un tracciato definito, permettedo di incidere, sagomare, tagliare e fresare una forma.
Indice degli argomenti:
Applicazioni
La fresatura consente di ottenere una vasta gamma di superfici (piani, scanalature, spallamenti, forature ecc.) e le caratteristiche più importanti della lavorazione sono l’elevata precisione e la buona finitura superficiale del prodotto finito, infatti la precisione della fresatura può arrivare a tolleranze inferiori al micron ed è una lavorazione applicata in moltissimi settori industriali. Per le sue caratteristiche è ideale per la produzione di lotti di quantità limitata, prototipi o elementi progettati su misura, ma viene impiegata anche per fabbricare utensili utili in altri processi come ad esempio gli stampi tridimensionali. In virtù dell’elevata precisione la fresatura può essere impiegata come lavorazione secondaria su semilavorati ottenuti tramite un processo diverso.
Sono molti i materiali lavorabili per fresatura in modo sicuro e con risultati di alta qualità. In base al tipo di fresa è possibile lavorare materiali quali schiume, gessi e stucchi, cera da prototipazione, legno e metalli leggeri e pesanti, anche per la creazione di circuiti PCB.
Strumenti, materiali e file
Prima di iniziare assicurati di avere tutto il necessario:
- Fresa CNC Roland Modela MDX-40A
- Blocco iniziale da fresare
- PC a lato macchina con installati i software necessari
- File da fresare
- Accessori
Roland Modela MDX-40A
| Caratteristiche tecniche | Valori |
|---|---|
| Velocità di esecuzione | assi X-Y : 7-3000 mm/min, asse Z : 7-1800 mm/min |
| Velocità di rotazione del mandrino | 4,500-15,000 rpm |
| Risoluzione meccanica | 0.002 mm/step |
| peso massimo del materiale | 4 kg |
| Grandezza massima area di fresatura | 305x305x105 mm |
Per ulteriori informazioni consultare la scheda tecnica sul sito del rivenditore
Materiali lavorabili
La fresa Roland Modela è adatta alla fresatura di materiali quali il legno, la cera da prototipazione e i materiali plastici. Il blocco di partenza deve avere misura massima di 300x300x100 mm.
Caratteristiche delle end mills
L’end mill (utensile per la fresatura o fresa a candela) è un utensile da taglio che erode in direzione radiale il materiale. I vari utensili si distinguono tra di loro per diametro e lunghezze differenti, ma anche in base al numero di lame che possiedono e al tipo di punta.
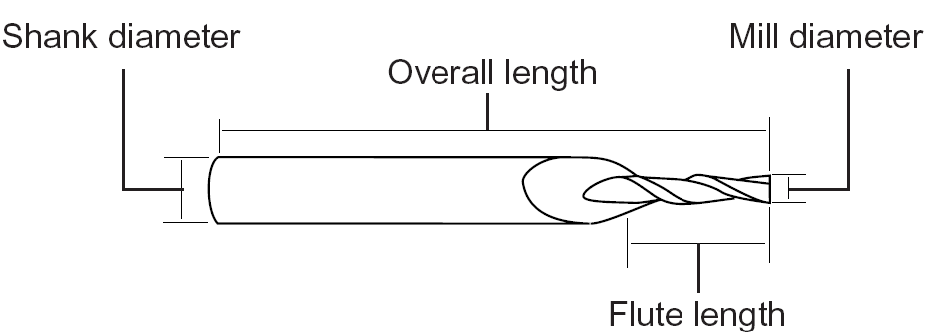
In base al numero di lame (flutes), le end mills si dividono in:
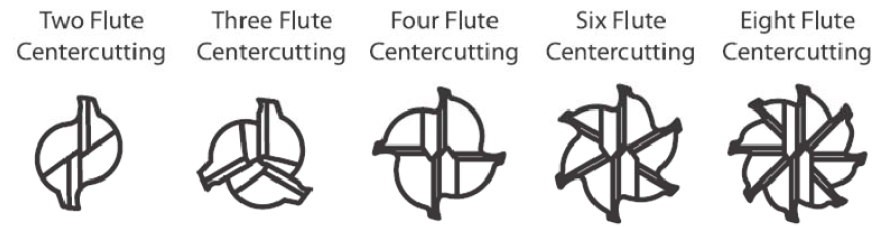 Invece, in base al tipo di punta, gli utensili si dividono principalmente in flat, ball e engraving tool (per le incisioni).
Invece, in base al tipo di punta, gli utensili si dividono principalmente in flat, ball e engraving tool (per le incisioni).
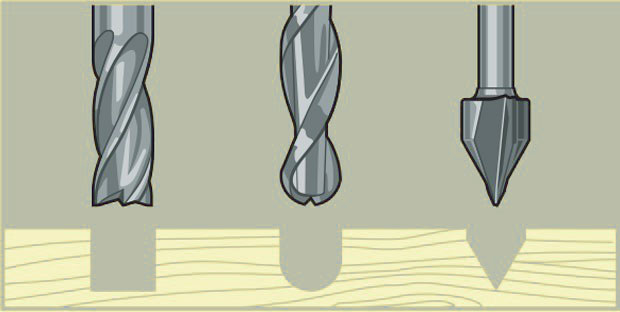
PC con installati i software necessari
Al Fablab hai la possibilità di utilizzare il computer collegato alla Laser Cutter, nel quale sono già presenti i drivers e i software necessari.
Il macchinario è compatibile con computer con sistemi operativi successivi a Windows Vista, equipaggiati con i software VPanel e SRP Player.
File da fresare
Per fresare si parte da un modello 3D salvato in formato STL. Attraverso l’utilizzo di SRP Player citato nella sezione software necessari il file verrà convertito in G CODE e preparato per la fresatura.
Accessori
Gli oggetti esterni richiesti da questa lavorazione sono: un piano sacrificale o martire e biadesivo per il fissaggio del pezzo, l’utensile adatto al materiale che si vuole fresare, due chiavi inglesi misura 17 e 10 per il fissaggio dell’utensile nel mandrino, il sensore Z0 in dotazione con il maccinario e carta abrasiva nel caso di finiture finali.
Processo di fresatura
Per fresare con la fresa CNC segui i passaggi illustrati di seguito.
Accensione
Accendere la ciabatta elettrica collegata alla macchina, quindi accendere anche il computer e lo schermo collegati alla fresa.
La password del computer è password.

ATTENZIONE! Prima di avviare la macchina assicurarsi che il piano di lavoro sia completamente sgombro e privo di ostacoli. Inoltre controllare che lo sportello frontale sia chiuso.
Accendere la macchina premendo il main power switch (interruttore di alimentazione) presente sul retro del macchinario.
Quindi accendere la fresa agendo sul pulsante di accensione presente nel pannello di controllo. La macchina eseguirà in automatico un auto home portando il mandrino (spindle head) nel punto di origine della macchina.
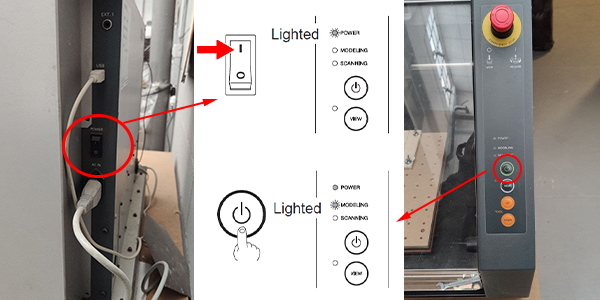
Montare l’utensile
Scelto l’utensile più adatto al materiale e alla finitura che si vuole ottenere (per ulteriori informazioni sulle punte Roland consultare la guida veloce alle frese), fissarlo al mandrino utilizzando due chiavi inglesi da 10 e da 17, disponendole come in figura.
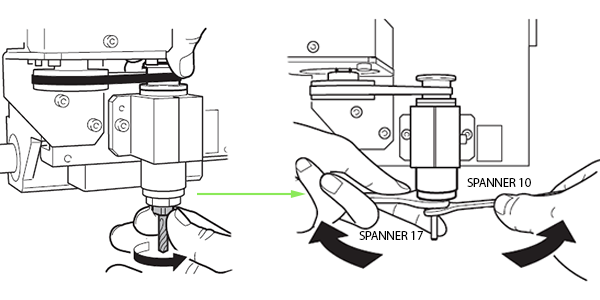
Preparare il piano martire e il materiale da fresare
Portare in avanti il piano di lavoro premendo il tasto VIEW dal pannello di controllo. Su questo è generalmente fissato il piano sacrificale (piano martire), un piano regolato secondo gli assi x-y del macchinario e che garantisce la perpendicolarità del pezzo rispetto al mandrino.

Fissare al piano martire il pezzo da lavorare tramite biadesivo (evidenziati in blu) o tramite tasselli M6 (corrispondenti al diametro dei fori del piano martire, cerchiati in rosso).
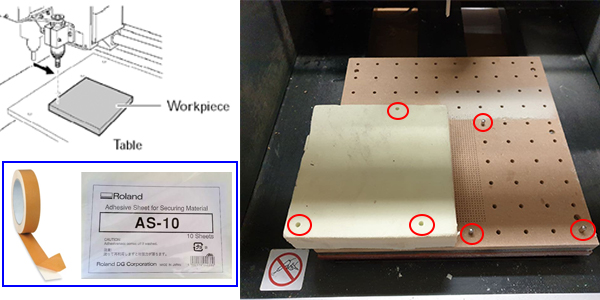
Settare il punto di origine
Dal computer aprire il software VPanel. Controllare che il computer comunichi correttamente con la fresa, cliccando su Setup e selezionando Selected automatically nella finestra Command Set. Confermare cliccando su OK.
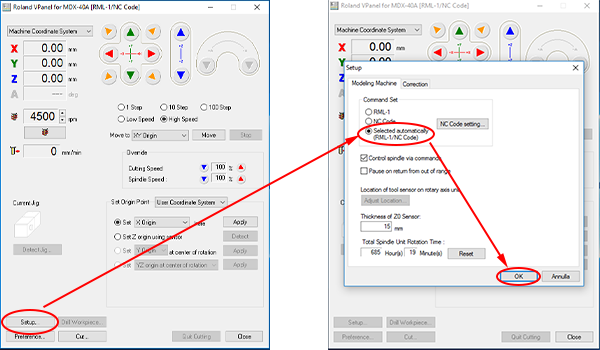
Per muovere manualmente il mandrino si può utilizzare il set di frecce (evidenziato in giallo) presente sull’interfaccia di VPanel, dalle voci sotto (evidenziate in blu) si può impostare l’entità del movimento e la velocità di esecuzione. Inoltre nella colonna a sinistra vengono mostrate le coordinate relative dal punto di origine selezionato e dal menù a tendina in alto si può scegliere un altro punto d’origine (questo set di comandi è evidenziato in verde).
Per visualizzare una posizione specifica settata precedentemente, aprire il menù a tendina di fianco alla voce Move to, selezionare quali coordinate si vogliono visualizzare e premere il tasto Move (evidenziato in rosso).
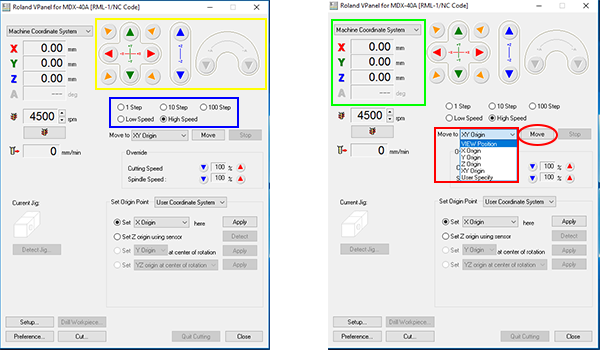
Per impostare un nuovo punto di origine nella sezione Set Origin Point scegliere dalla tendina la voce User Coordinate System da modificare, spostare il mandrino nella posizione desiderata con le frecce già citate precedentemente. Selezionando l’opzione Set X-Y Origin (cerchiato in rosso) e cliccando quindi sul tasto Apply si impostano le coordinate degli assi x e y, si può fare lo stesso per l’asse z, selezionando Set Z Origin>Apply.
In alternativa, per settare il punto z si può utilizzare il sensore Z0, vedere la sezione dedicata.
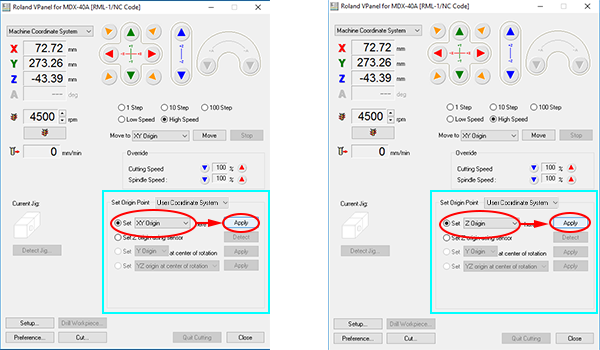
Impostare l’utensile
Dal Computer aprire il software SRP Player.
Seguendo il percorso File>Preferences è possibile modificare le impostazioni generali, delle unità di misura e dello schema colori. Cliccando sul tab Advanced è possibile variare la precisione del percorso di fresatura (Tool path Precision evidenziata in blu), scegliendo tra Fine, Standard o Coarse (ovvero Sgrossatura).
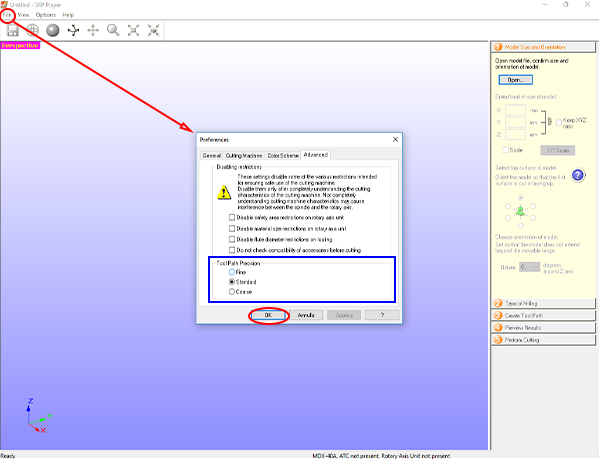
Nel caso si voglia utilizzare un utensile che non risulta in lista (visibile seguendo il percorso Options>My Tools), bisogna aggiungerlo da Options>Add/Remove Tool… e aprendo così la finestra di dialogo in foto (percorso evidenziato in rosso).
A questo punto si può selezionare un utensile simile e premere Copy, nella zona evidenziata in verde cambiare il nome in Tool Name per evitare confusione e procedere quindi a impostare le caratteristiche proprie dell’utensile:
- in Tool Type scegliere se la punta è flat, ball o engraving
- in Material scegliere il materiale di cui è fatto l’utensile
- in Flute Diameter e Flute Lenght misurare e inserire le dimensioni dell’utensile, fare riferimento alla sezione Caratteristiche delle End Mills per eventuali dubbi riguardo le misure.
Premere infine Register per salvare l’utensile impostato.
Se si vuole eliminare un utensile creato selezionarlo e premere Delete.
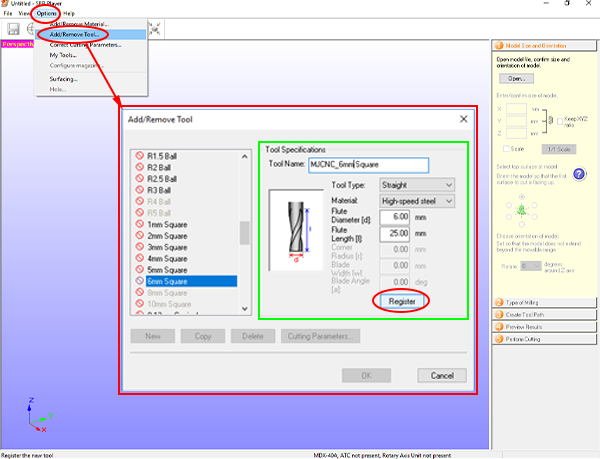
Rimanendo nella finestra di dialogo Add/Remove Tool, cliccare su Cutting Parameters… per aprire una nuova finestra, evidenziata in rosso. Da qui è possibile cambiare il materiale che si ha intenzione di fresare e se necessario variare i parametri di taglio (evidenziati in verde, per maggiori informazioni a riguardo andare nella sezione FAQ).
Notare che cambiando il materiale da fresare, SRP Player varia già i parametri, basandoli su punte similari a quella che si sta utilizzando.
Premere infine Register e quindi OK per chiudere entrambe le finestre di dialogo.
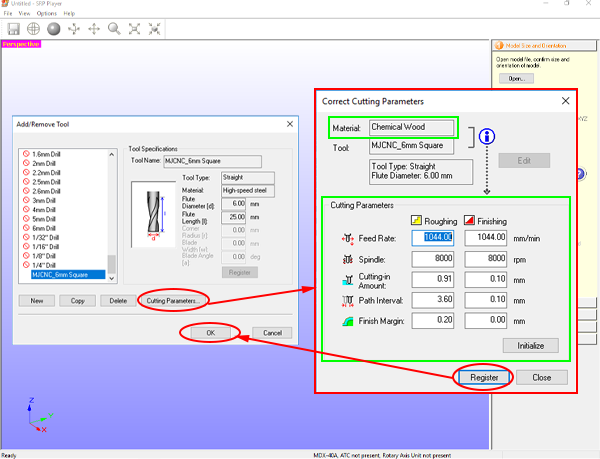
Fare la spianatura del materiale
Prima di iniziare a impostare il file da fresare è bene spianare il blocco di materiale che si intende utilizzare, assicurandosi di avere ogni punto della faccia superiore allineato.
Da SRP Player eseguire il percorso Options>Surfacing aprendo la finestra di dialogo mostrata in foto. Selezionare dalla tendina Material (in verde) il tipo di materiale che si sta per lavorare e da Tool (in giallo) la punta che si utilizza per spianare. Quindi misurare la X e la Y del blocco e riportarla in mm (come evidenziato in blu).
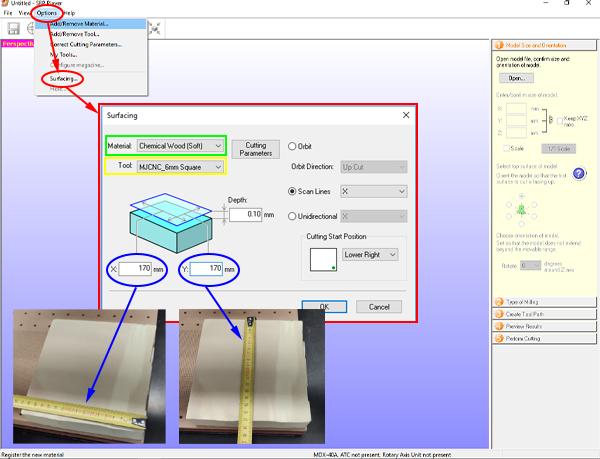
Misurare l’altezza del blocco nel punto più basso e inserire quanto lo si vuole scavare nel campo Depht evidenziato in blu. Nella parte destra della finestra si può decidere come sarà lo spostamento del surfacing (evidenziati in giallo, scan lines: l’utensile fresa con un movimento continuo; Unidirectional: l’utensile fresa solo in una direzione e poi fa uno spostamento per tornare indietro), qui ci sono anche le impostazioni di Cutting Start Position (in verde) per decidere da che posizione inizierà la spianatura.
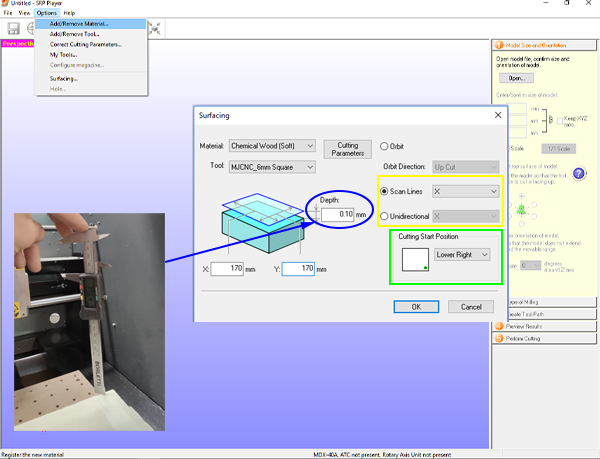
Premere ora su Cutting Parameters, facendo comparire una nuova finestra per poter modificare i parametri di taglio. Nello specifico, ci interessa avere il minor numero si passate per non impiegare troppo tempo a spianare il blocco. Andiamo quindi a modificare il campo Cutting-in Amount evidenziato in verde: In questo caso vogliamo la spianatura di 5 mm, contando che non conviene avere il Cutting-in Amount maggiore di 2.5 mm, avremo due soli passaggi di spianatura da 2.5 mm.
Premere quindi OK e di nuovo OK.
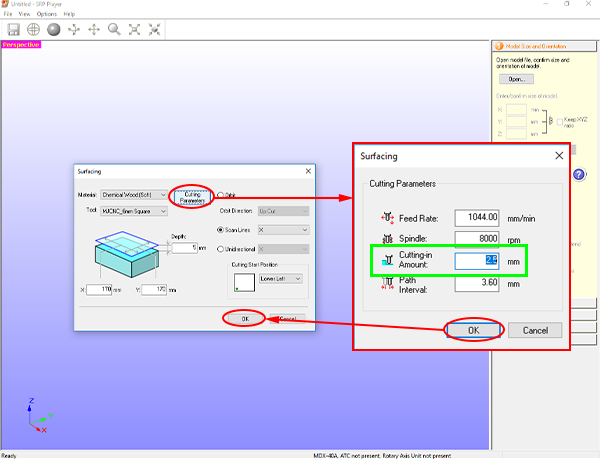
A questo punto si aprirà la finestra mostrata un foto. Selezionare uno dei due punti postu sul parallelepipedo azzurro, in base a dove è stato posizionato il punto di origine (in caso di dubbi, vedere la sezione dedicata), in questo caso il punto d’origine è sullo spigolo. Quindi flaggare la casella Output to file e premere Start Surfacing.
Se questo passaggio è andato a buon fine la macchina non inizierà a fare la spianatura ma si sarà generato un file .GCODE, in caso contrario bloccare immediatamente la macchina!
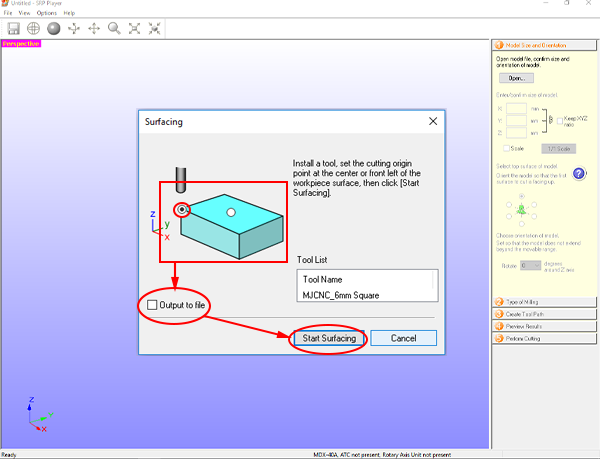
Aprire infine VPanel e cliccare su Cut...
Nella nuova finestra premere Add e scegliere il file .GCODE di spianatura dalla cartella di destinazione.
ATTENZIONE! il software tiene in memoria le lavorazioni dell’ultima sessione, assicurarsi di cancellare le lavorazioni che non devono essere eseguite. Per farlo selezionare gli elementi da eliminare e selezionare Delete (evidenziato in blu, nel caso si volessero eliminare tutte selezionare Delete All).
Dopo essersi assicurati che il punto d’origine sia settato e la lavorazione in lista sia solo la spianatura, Premere su Output per far partire la fresatura.
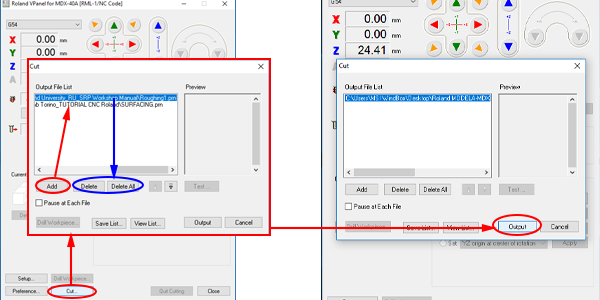
ATTENZIONE! mai aprire lo sportello durante la lavorazione, o il macchinario eseguirà un arresto di emergenza. Se si vuole interrompere momentaneamente la lavorazione per controllare la fresatura o aspirare i residui, seguire le istruzioni riportate nella sezione Controllare nel mezzo della lavorazione.
ATTENZIONE! pulire sempre il macchinario durante e dopo le lavorazioni, per evitare di accumulare troppa polvere che potrebbe costituire un rischio.
In laboratorio c’è un aspiratore a bidone che deve essere utilizzato per aspirare i residui di lavorazione.

Preparare il file
Riaprire SRP Player.
Importare il modello .STL sul software trascinandolo dalla cartella alla schermata del programma, oppure premendo Open nella colonna a destra e selezionando il file nella cartella.
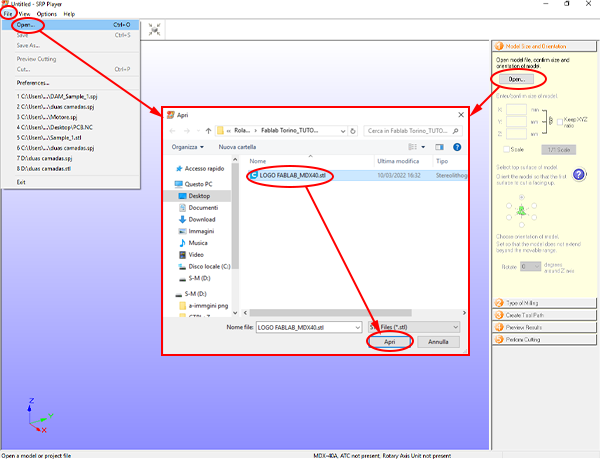
importato il modello controllare (e se necessario modificare) le dimensioni dal pannello a destra, evidenziato in blu. Sempre dalla colonna a destra è possibile ruotare il pezzo (comandi evidenziati in verde). Se si hanno dubbi riguardo l’esatto orientamento del pezzo, cliccare sul punto interrogativo blu per informazioni dettagliate.
È anche possibile cambiare lo stile di visualizzazione del modello, andando su View e scegliendo tra le modalità Wireframe o Shading e le viste Top, Front e Side (in rosso).
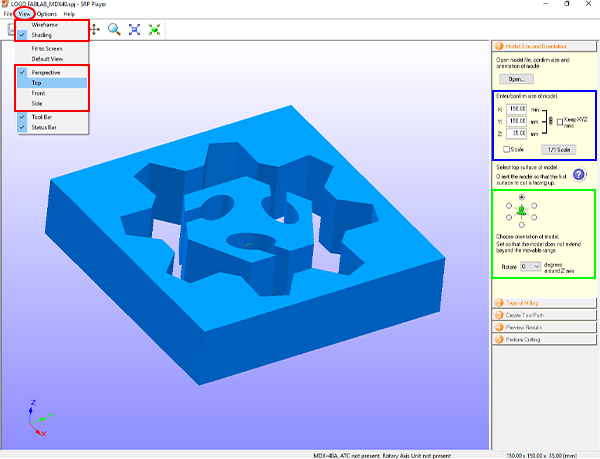
Nella colonna a destra selezionare Type of Milling per ampliare la finestra di dialogo e procedere con la preparazione del modello. Verranno ora visualizzate diverse spunte:
- la prima, evidenziata in verde permette di decidere come elaborare le curve, con che grado di precisione
- la seconda, in blu, chiede di indicare se il modello ha forme organiche o è geometrico
- la terza, in rosa, chiede innanzitutto di scegliere se il blocco è cilindrico (nel caso si disponga dell’asse rotazionale) o un parallelepipedo. Nel caso del parallelepipedo chiede anche di indicare se si ha intenzione di fresare solo la faccia superiore o anche quella inferiore.
Come si può notare, a destra di ogni selezione c’è un punto interrogativo blu. In caso di dubbi, cliccandolo, si apre una finestra di dialogo con informazioni più dettagliate riguardo le scelte da fare.

Nella colonna a destra selezionare Create ToolPath per ampliare la finestra di dialogo e procedere con la preparazione del modello. Nella sezione in blu viene chiesto di selezionare tramite menù a tendina il tipo di materiale che si sta per fresare. Appena sotto, in rosa, bisogna misurare e inserire le grandezze del pezzo iniziale di materiale, tenendo conto che se si è fatta la spianatura è meglio misurare nuovamente l’altezza Z. Infine dal menù a tendina in verde viene chiesto di indicare dove si colloca il modello all’interno del blocco di partenza, potendo scegliere tra tre opzioni:
- Align Top per allineare la faccia superiore del modello con quella del blocco
- Center per centrare il modello nel blocco
- Align Bottom per allineare la faccia inferiore del modello con quella del blocco
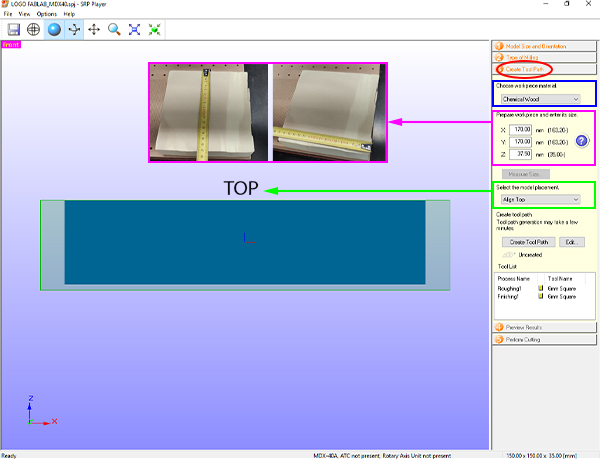
Impostare i dettagli della fresatura
Nella colonna a destra, dalla finestra Create Tool Path selezionare Edit… cerchiato in rosso.
La colonna a destra ora si colorerà di verde e mostrerà una lista espandibile, formata dalle lavorazioni attualmente attive ma modificabili. In alto ci sono diverse icone ( in rosa), da sinistra verso destra sono: nuovo processo per aggiungere un nuovo processo alla lista, abilita/disabilita processo per eseguire o meno uno dei processi, copia processo, elimina processo e infine le frecce per riordinare la lista dei processi.
Evidenziate in blu ci sono le due tipologie di lavorazioni, Roughing per la sgrossatura e il Finishing per la finitura, sotto di esse una lista di caratteristiche impostabili, che ora vedremo una ad una.
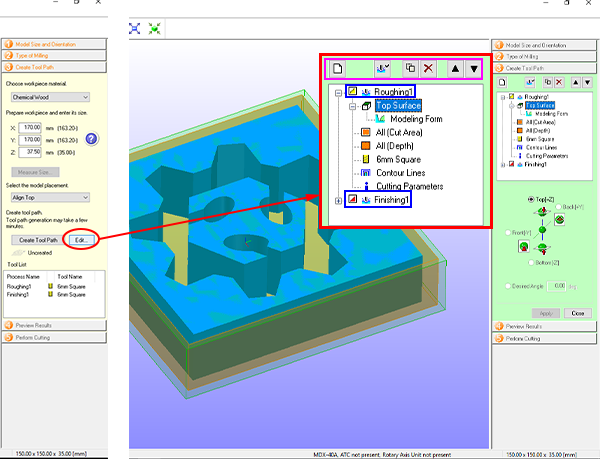
La prima caratteristica è Top Surface che permette di decidere su quale faccia lavorare, nella maggior parte dei casi sarà la faccia superiore. Sotto questa possiamo trovare Modeling Form, da qui possiamo stabilire se vogliamo tenere un margine (flaggando Add a margin) e nel caso di che entità lo vogliamo. Con l’opzione Make sloped è anche possibile stabilire se fare le pareti esterne con una inclinazione.
Premere Apply per confermare le scelte fatte.
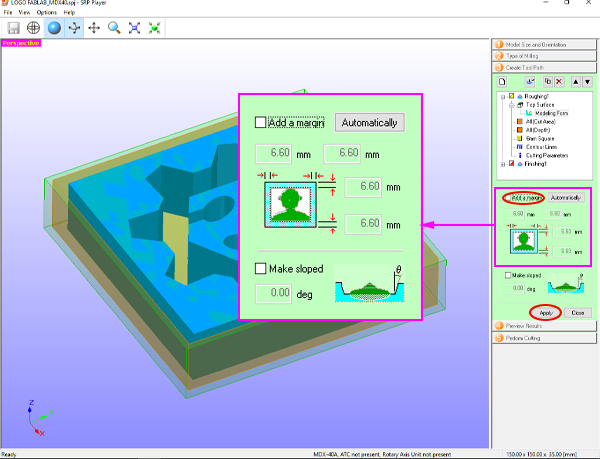
Successivamente troviamo Partial Area e Partial Depth, ci consentono entrambe di scegliere se la lavorazione in questione deve essere su tutto il blocco (All) o applicata solo su alcune parti (Partial), ma Area si riferisce agli assi X-Y mentre Depth solo all’asse Z.
In questo caso applichiamo la fresatura su tutta l’area X-Y. Per impostare la profondità a 10 mm, si seleziona Partial, flaggare la casella Use model top as zero point per indicare la profondità rispetto alla faccia superiore e infine inserire il valore desiderato.
Finito di impostare, premere Apply per confermare le scelte fatte.
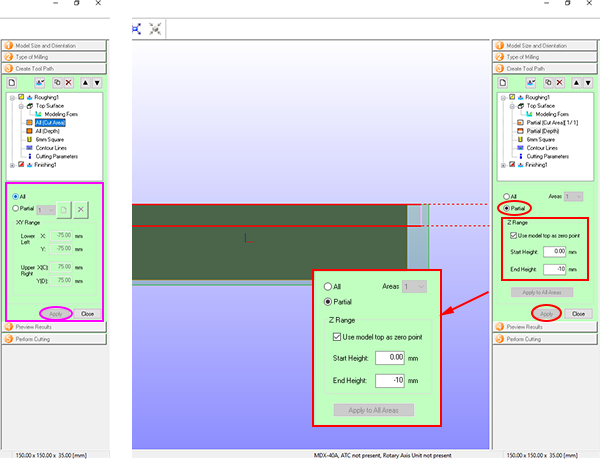
Si arriva quindi all’impostazione dell’utensile per fresare. Dal menù a tendina (in rosso) è possibile scegliere l’utensile che è stato creato nella sezione Impostare l’utensile, se si ha necessità è comunque possibile cambiare le caratteristiche. Premere Aplly per confermare.
Dall’opzione Contour Lines si può decidere se si vuole fresare con Up Cut (anche detto modalità convenzionale) o Down Cut (detta modalità climb), per informazioni più dettagliate riguardo queste due modalità fare riferimento alla sezione FAQ. Premere Apply per confermare.
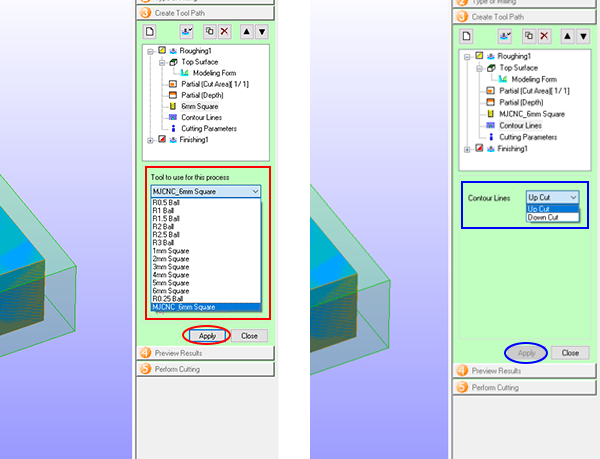
L’ultima voce dell’elenco è Cutting Parameters, da qui è possibile variare i parametri di taglio già impostati nella sezione Impostare l’utensile. L’ultimo parametro, denominato Finish Margin (in blu) permette di effettuare la lavorazione lasciando un margine stabilito dalla mesh finale, è perciò molto utile nelle fasi di sgrossatura. Premere Apply per confermare le scelte.
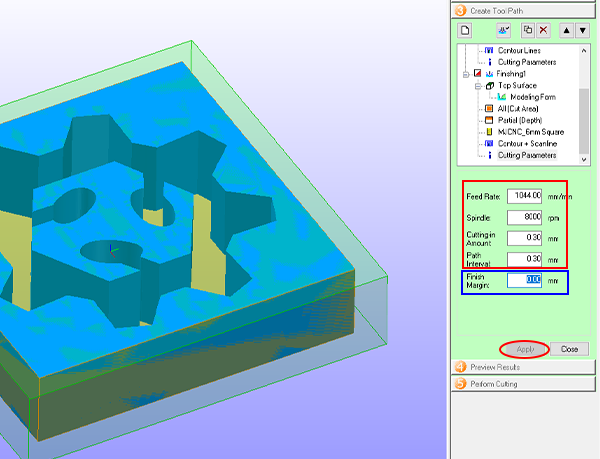
Impostati tutti i processi necessari, si può chiudere l’Edit premendo su Close.
ATTENZIONE! prima di calcolare il percorso macchina conviene salvare il file, per non rischiare di perdere il lavoro. Inoltre il PC collegato alla macchina è poco potente, in caso di percorsi complessi è consigliato usare un pc in grado di calcolarli.
Premere quindi su Create Tool Path e attendere che il PC finisca di processare. Una volta creato il percorso l’icona evidenziata sarà colorata di rosso.
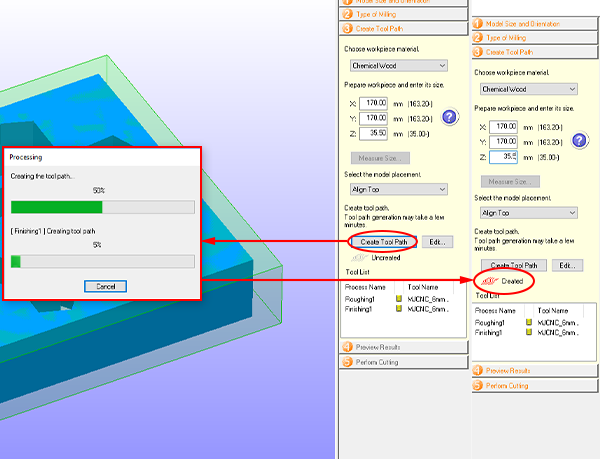
Tornando ora su Edit e cliccando sulle lavorazioni, sarà possibile vedere una preview del percorso utensile, segnalato da delle righe blu come in foto.
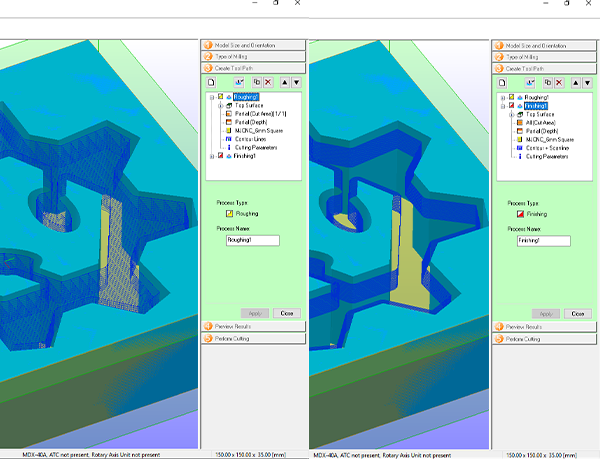
Fresare
Nella colonna a destra cliccare su Preview Results per aprire la finestra e procedere.
Da qui sarà possibile avere una anteprima del pezzo fresato premendo sul bottone Preview Cutting e aspettando che finisca di processare. Inoltre è possibile vedere una stima del tempo che impiegherà il macchinario a fresare il tutto, leggendo il valore affianco a Estimated cutting time evidenziato in verde.
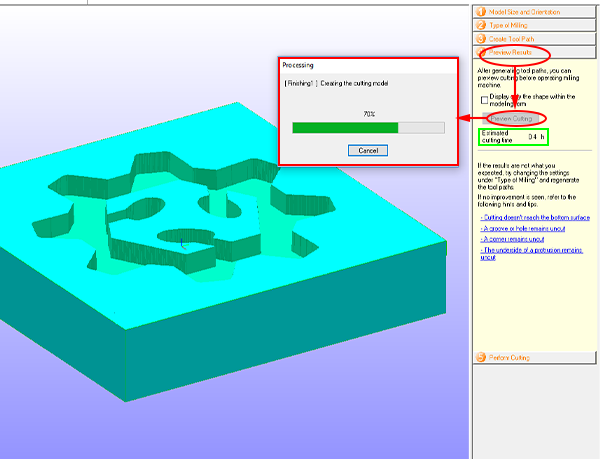
Nella colonna a destra selezionare Perform Cutting, l’ultimo step del processo.
Mettere il flag alla casella Output to file, quindi premere il pulsante Start Cutting... A questo punto si aprirà una finestra di dialogo, selezionare dove è posizionato il punto di origine rispetto al blocco di partenza (rappresentato da un parallelepipedo azzurro) e premere Avanti>.
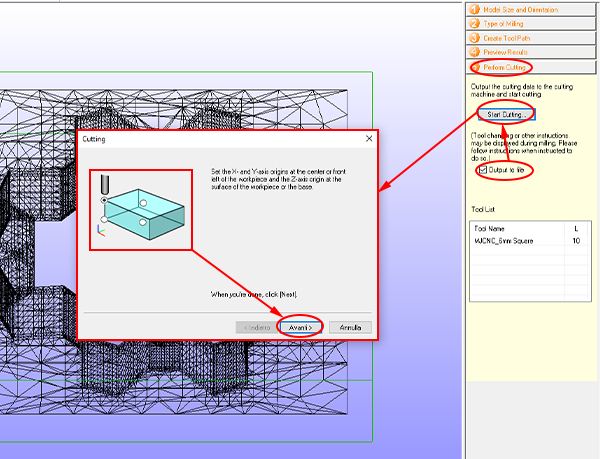
Salvare i file con una numerazione progressiva come in foto, poichè SRP Player farà un file per ogni lavorazione e si rischia di sbagliare l’ordine di esecuzione.
Aprire VPanel e controllare che il punto di origine sia settato nella posizione giusta, in caso contrario tornare alla sezione Settare il punto d’origine. Premere quindi Cut, nella finestra appena comparsa rimuovere eventuali file residui e importare (cliccando su Add) i file da fresare in ordine di esecuzione.
Tra le impostazioni presenti in questa finestra c’è Save List… evidenziato in rosa, utile per salvare la lista di lavorazioni ed eventalmente eseguirla in futuro. C’è inoltre la casella Pause at Each File, nel caso si avesse necessità di cambiare punta ad ogni lavorazione la si deve spuntare.
Infine premere il tasto Output per avviare la macchina.
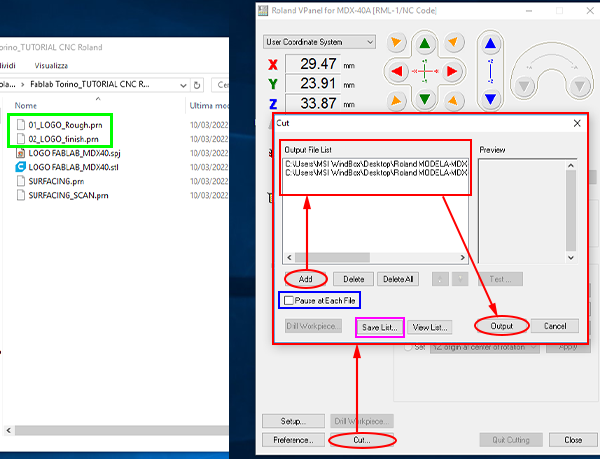
ATTENZIONE! mai aprire lo sportello durante la lavorazione, o il macchinario eseguirà un arresto di emergenza.Se si vuole interrompere momentaneamente la lavorazione per controllare la fresatura o aspirare i residui, seguire le istruzioni riportate nella sezione Controllare nel mezzo della lavorazione.
ATTENZIONE! pulire sempre il macchinario durante e dopo le lavorazioni, per evitare di accumulare troppa polvere che potrebbe costituire un rischio.
In laboratorio c’è un aspiratore a bidone che deve essere utilizzato per aspirare i residui di lavorazione.

Controllare nel mezzo della lavorazione
Per controllare come procede la lavorazione senza rischiare di compromettere il lavoro, premere il pulsante VIEW e attendere che il macchinario finisca di lampeggiare. Quando il piano di lavoro sarà fermo e il led vicino al tasto VIEW avrà smesso di lampeggiare, si può aprire il vetro protettivo.
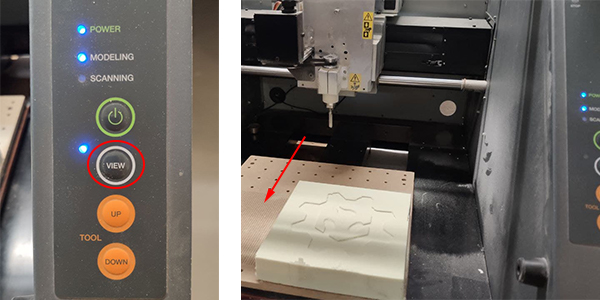
Per riportareil piano in posizione e far ripartire la lavorazione dal punto di interruzione, richiudere il vetro protettivo e tenere premuto il tasto VIEW per 3 secondi.

Spegnimento
Aspirare i residui sul pezzo e rimuovere il pezzo fresato facendo attenzione a non danneggiarlo.
Aspirare quindi anche il resto del macchinario con cura per evitare l’accumulo di polveri.
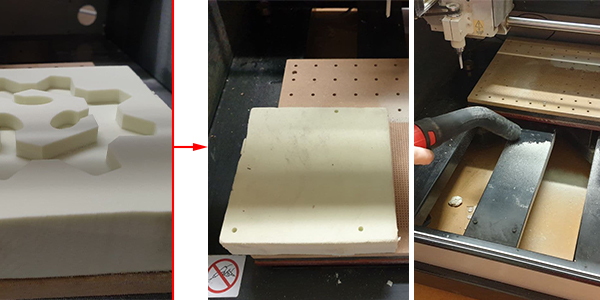
Per spegnere il macchinario chiudere il programma VPanel da pc, quindi spegnere il macchinario dal main power switch (interruttore di alimentazione) sul retro.
Spegnere il PC arrestando il sistema e lo schermo dall’apposito tasto. Spegnere infine la ciabatta elettrica collegata al macchinario.
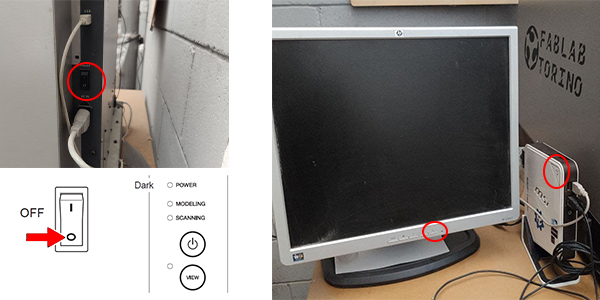
Settare punto di origine Z con il sensore
Per settare il punto Z di origine con la massima precisione, si può utilizzare il Sensore Z0 abbinato al macchinario.
Controllare che il sensore sia collegato alla fresa e disposto sul piano come da figure.
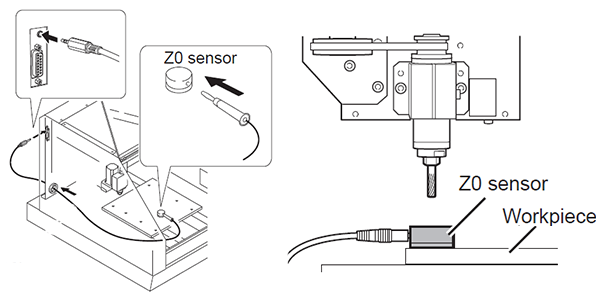
Da VPanel, dopo aver settato le coordinate x e y seguendo la sezione Settare il punto di origine selezionare Set Z origin using sensor e quindi cliccare su Detect.
A questo punto l’utensile si abbasserà fino a toccare il Sensore Z0 e a definirne la posizione sull’asse Z.
Nella finestra di dialogo che compare premere Continue e rimuovere il sensore dal piano di lavoro.
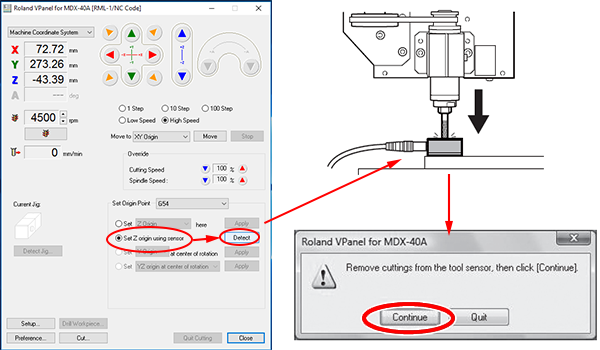
FAQ
Quali sono precisamente i parametri di taglio? •Feed Rate is the speed the tool is moving. •Spindle speed is how fast the tool spinning Cutting-in Amount is spinning. •Cutting in amount is the depth of cut for that tool. •The Path interval is the distance between tool passes. Finishing passes are usually much smaller than roughing passes.
Quali sono i limiti di una end mill?
Un utensile ha principalmente tre limiti di cui tenere conto:
- non può fresare un foro o un particolare più piccolo del suo diametro.
- una fresa larga non può fresare angoli troppo acuti (minori di 90°) -> usare delle frese con diametro minore per rifinire gli angoli.
- non può fresare ad una profondità maggiore della sua lunghezza -> usare una fresa più lunga.
Come scelgo il numero di lame di una end mill? Il numero di lame utili a fresare dipende dal tipo di materiale che si sta fresando e dalla lavorazione in corso. Alcuni esempi pratici:
- un utensile a tre lame ha una maggiore resistenza meccanica rispetto ad uno con due lame.
- quattro o più lame sono ideali per lavori di finitura.
come fare un foro
Up Cut e Down Cut