See english version at this link
3D Printer
Con stampa 3D si intende la realizzazione di oggetti tridimensionali mediante produzione additiva, partendo da un modello 3D digitale.
Le stampanti 3D sfruttano diverse tecnologie per la produzione, la più diffusa è la tecnologia FDM (Fused Deposition Modeling). Questa tecnologia lavora su un principio “additivo” rilasciando il materiale su strati. Un filamento termoplastico è srotolato da una bobina, che fornisce il materiale ad un ugello di estrusione, con il quale è possibile gestire il flusso. L’ugello è riscaldato per poter sciogliere il materiale e può essere guidato sia in direzione orizzontale che verticale da un meccanismo a controllo numerico, seguendo un percorso tracciato.
Indice degli argomenti:
Applicazioni
La tecnologia di Stampa 3D permette di creare in modo efficiente pezzi unici e geometrie estremamente complesse, non realizzabili altrimenti. Per questo motivo le sue applicazioni sono molte e in continua crescita, dalla creazione di prototipi, protesi e ortesi mediche personalizzate, ma ache utilizzi nei settori industriali più disparati: settori aerospaziale, automobilistico, alimentare, edile, medico e biomedico.
In base al tipo di tecnologia di stampa 3D cambiano anche i materiali utilizzabili.
Con la tecnologia FDM è possibile lavorare polimeri termoplastici (PLA, ABS, Nylon, PETG, PVA), termoplastici elastomerici (TPU), polimeri di tipo ingegneristico (PEEK, PEI), ma anche materiali compositi costituiti da una matrice polimerica e caricati con fibre o con carica metallica (questi richiedono un post processo di sinterizzazione in cui la matrice termoplastica evapora lasciando solo le parti metalliche).
Strumenti, materiali e file
Prima di iniziare assicurati di avere tutto il necessario:
- Stampante 3D
- Bobina di filamento
- PC con installati i software necessari
- File da stampare
- Accessori (lacca, pinzette, spatola, tronchesina)
3D printer Creality CR-10 S
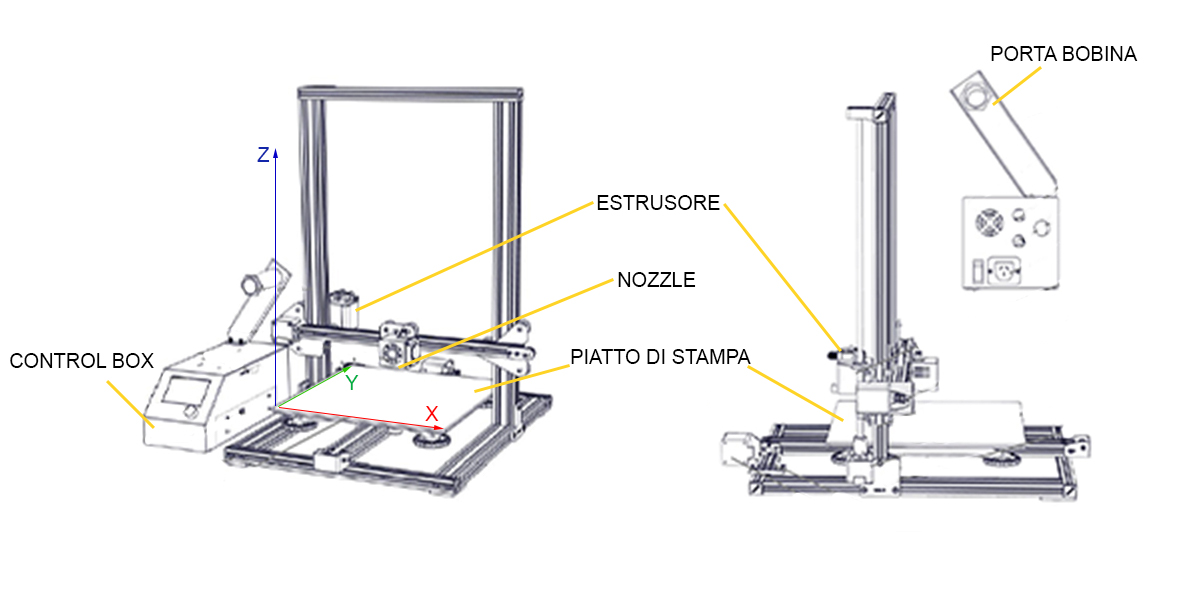

| Caratteristiche tecniche | Valori |
|---|---|
| Dimensione massima di stampa | 300 x 300 x 400 mm |
| Nozzle montato | 0,4 mm |
| Spessore dello strato | 0,1 - 0,32 mm |
| Precisione di stampa | ±0,1 mm |
| Diametro del filamento | 1,75 mm |
| Temperatura massima del piatto | 100 ℃ |
| Temperatura massima del nozzle | 250 ℃ |
| Velocità massima di stampa | 180 mm/s |
3D printer Creality CR-10 S5

| Caratteristiche tecniche | Valori |
|---|---|
| Dimensione massima di stampa | 500 x 500 x 500 mm |
| Spessore dello strato | 0,1 - 0,48mm |
| Nozzle montato | 0,6 mm |
| Precisione di stampa | ±0,1 mm |
| Diametro del filamento | 1,75 mm |
| Temperatura massima del piatto | 60 ℃ |
| Temperatura massima del nozzle | 250 ℃ |
| Velocità massima di stampa | 180 mm/s |
Per ulteriori informazioni sulla linea Creality CR-10 consultare la scheda tecnica
Bobina di filamento
I materiali sono comunemente commercializzati sotto forma di bobine di filamenti o pellets.
Le stampanti del Fablab utilizzano filamenti di PLA di diametro 1.75 mm, disponibile in tantissimi colori e di facile lavorabilità.
PC con installati i software necessari
Per la fase di slicing e di impostazioni di stampa è necessario avere sul proprio PC il software Ultimaker Cura.
Per inviare il file alla fase di stampa, puoi utilizzare la Control Box (la scatola che racchiude le parti elettroniche di controllo e monitoraggio e rappresenta l’interfaccia della stampante) collegata alla stampante e posizionata sulla sinistra di ogni macchina.
File da stampare
La stampante 3D basa la stampa su un modello 3D diviso in layers attraverso il programma di slicing.
Il software Ultimaker Cura supporta modelli 3D nei formati 3MF, AMF, DAE, ZAE, CTM, STL, PLY, OBJ, X3D, GBL, GLTF e GCODE.
Il PC collegato alla stampante legge file di stampa nel formato STL e GCODE.
Accessori
Durante la lavorazione si dovrà fare uso anche di oggetti esterni: la lacca si deve applicare sul piatto in vetro della stampante prima dell’avvio della stampa, per assicurare una salda adesione del pezzo; le tronchesine servono a tranciare il filamento al momento del caricamento o rimozione del materiale; le pinzette sono per la rimozione delle sbavature di filamento durante la fase di riscaldamento del nozzle; la spatola è necessaria per il distaccamento dal piatto del pezzo stampato alla fine del processo.
Processo di stampa
Per stampare in 3D segui i passaggi illustrati di seguito.
Parametri di stampa
Avviare il software Ultimaker Cura sul proprio PC e come primo passo impostare la stampante che si ha intenzione di utilizzare. Se è la prima volta che si avvia il programma la selezione di una stampante sarà nella configurazione iniziale, in caso contrario invece seguire il percorso Pannello selezione stampante>Aggiungi stampante>selezionare la stampante dalla lista>Aggiungi.
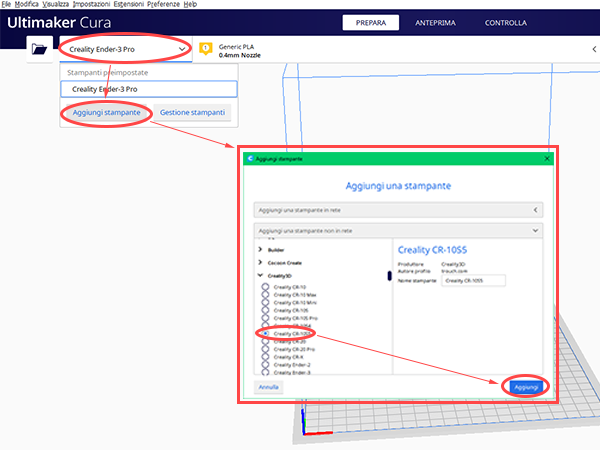
Si aprirà quindi una ulteriore finestra, è sempre bene controllare che le informazioni coincidano con le tabelle tecniche riportate nelle sezioni dedicate alle due stampanti. Premere quindi Avanti per confermare.
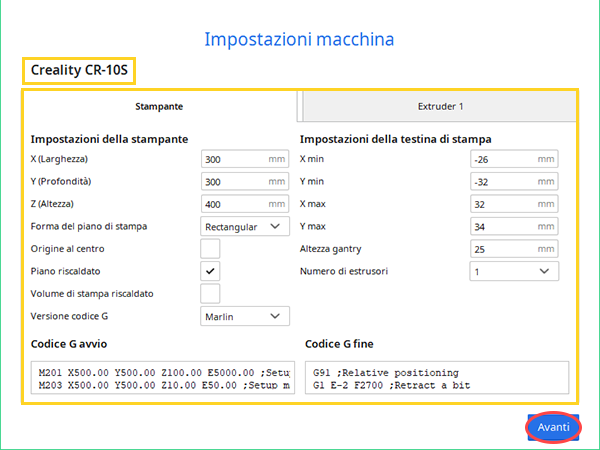
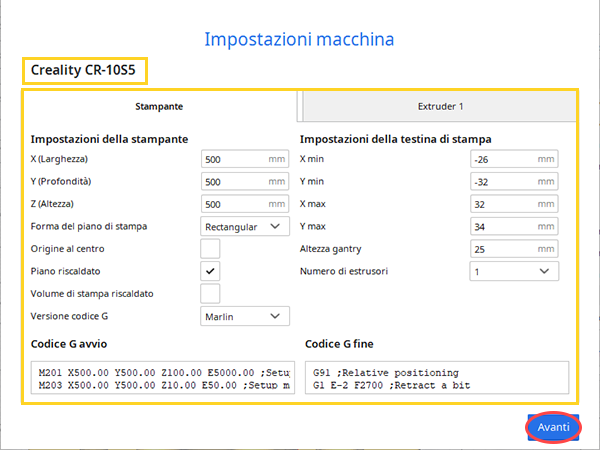
In base al diametro del Nozzle (ugello) montato sulla stampante e al tipo di materiale che si intende utilizzare (al Fablab si utilizza esclusivamente PLA o PLA+), bisogna cambiarne il parametro sul software. La dimensione del nozzle è riportata nelle tabelle tecniche delle due stampanti e il valore si inserisce su Ultimaker Cura come indicato in rosso nell’immagine sotto.
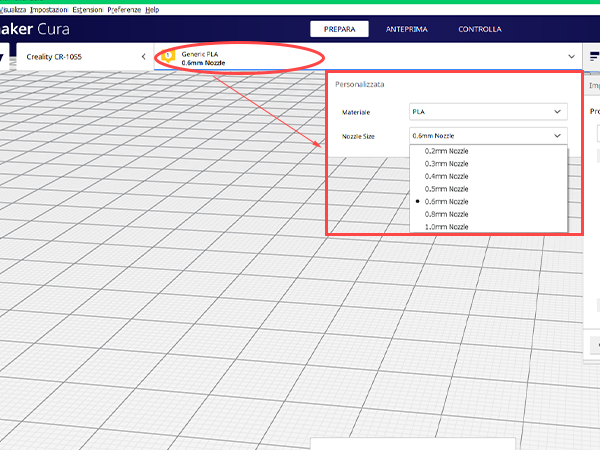
Slicing del modello 3D
Il modello da stampare può essere creato tramite software di modellazione o scaricato da internet (alcune delle repository più conosciute: Thingiverse, MyMiniFactory, Yeggi, PrusaPrinters).
Per aprire il modello su Ultimaker Cura seguire il percorso File>Apri file…>selezionare il modello.
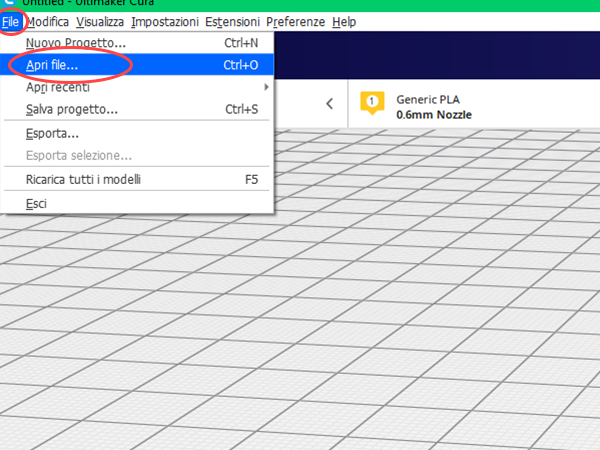
È possibile fare alcune modifiche base al modello direttamente dal software: tramite le icone poste sulla barra sinistra è possibile spostare, scalare e ruotare il modello secondo i tre assi.
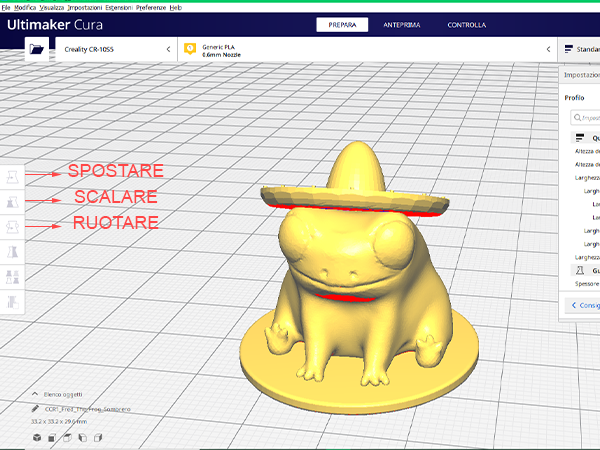
Importato il modello, una tendina sulla destra dello schermo mostrerà tutte le possibili regolazioni per la stampa (es. temperatura del nozzle, temperatura del piatto, velocità di spostamento), modificabili a piacimento.
Il programma propone però anche dei profili di stampa predefiniti che dovrebbero dare buoni risultati.
Impostate tutte le variabili, cambiare tab premendo su ANTEPRIMA e avviare lo slicing con il tasto Sezionamento.
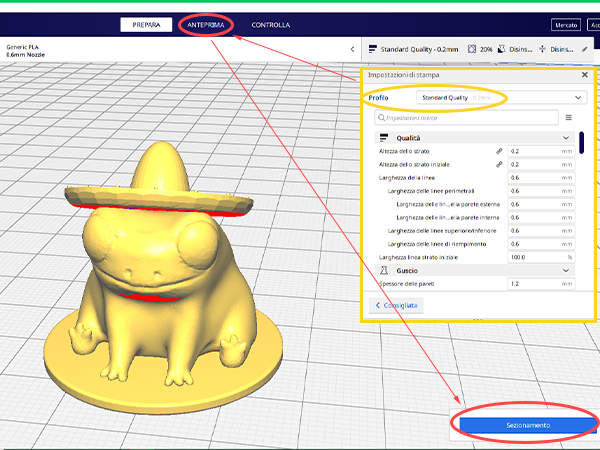
È ora possibile visualizzare l’anteprima di stampa e scorrere tra i layers con il cursore a destra dello schermo. Verificate le impostazioni e il tempo di stampa segnato nella finestra in giallo, esportare il modello in formato Gcode, premendo il tasto Salva su file e scegliendo la Micro SD come destinazione.
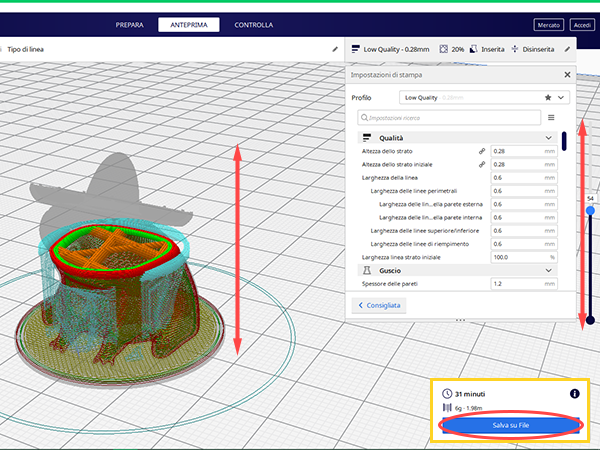
Accensione
Accendere la stampante 3D dal tasto posto sul lato posteriore della Control box.

Ad avviamento completato comparirà la schermata principale, con le informazioni riportate di seguito:
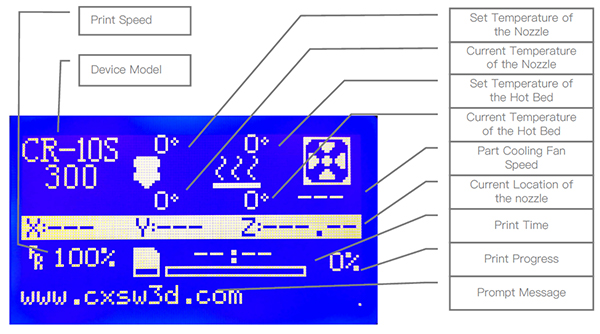
Caricare la bobina di filamento
Per il caricamento del materiale bisogna come primo passo scaldare il Nozzle utilizzando la Control Box.
Accedere al menù principale premendo la manopola di controllo (cerchiata in rosso), la prima voce di ogni menù serve a tornare alla schermata precedente. Ruotare la manopola in senso orario o antiorario per muoversi tra le voci del menù e premerla per confermare.
Scaldare il nozzle selezionando le voci del menù nell’ordine Control>Temperature>Nozzle. Infine ruotare la rotella per alzare la temperatura del Nozzle fino a 200°C e aspettare che si scaldi.
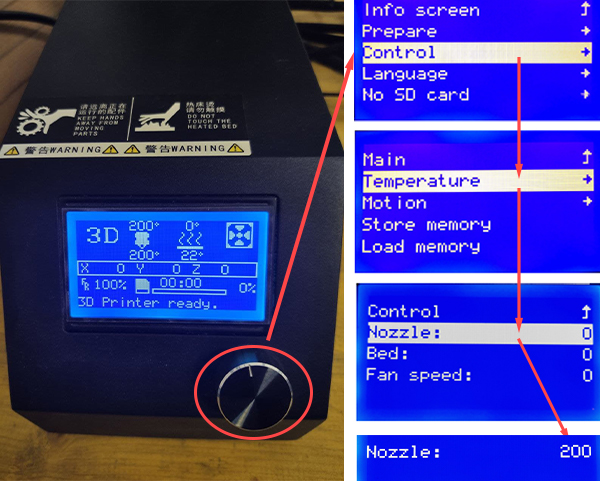
Scelto il filamento, appoggiare la bobina sullo Spool holder (porta bobina) come mostrato in foto. Premere con due dita le leve dell’estrusore e inserire il capo del filamento nel foro sul lato sinistro.
ATTENZIONE! controllare che il filamento scelto basti per la stampa del file! Per sapere i passaggi leggere la sezione dedicata
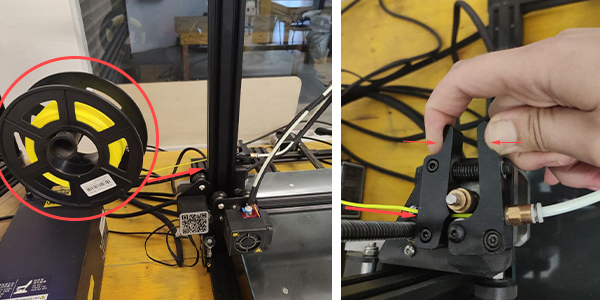
Inserito il filamento fino in fondo e riscaldato il nozzle, spingere il filo fino a farlo fuoriuscire dal nozzle e fino a che non avrà il colore del filamento che si intende utilizzare.
Infine, la lacca è un ottimo fissante per assicurare l’adesione al piatto di stampa dei primi layer. Spruzzare quindi la lacca sulla zona interessata del piatto.
ATTENZIONE! quando si applica la lacca sul piatto, fare attenzione a non spruzzarla anche sulle guide mobili e sul nozzle, per evitare di danneggiarli.
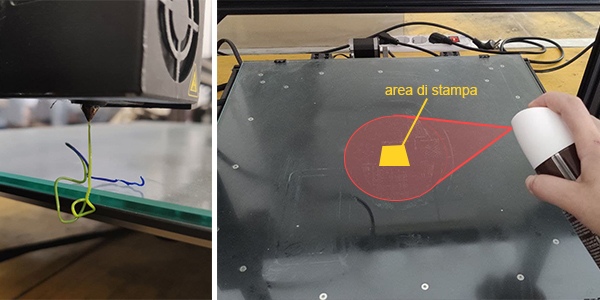
Stampare
Inserire la Micro SD contenente il file Gcode da stampare nella porta posta sul lato destro della control box, orientata come in figura.

Selezionare quindi il file da stampare accedendo al menù principale (premere la manopola di controllo evidenziata in rosso). Scorrere il menù fino alla voce Print from TF o Print from SD (in base alla stampante utilizzata), selezionare premendo e scegliere il file nella schermata successiva.
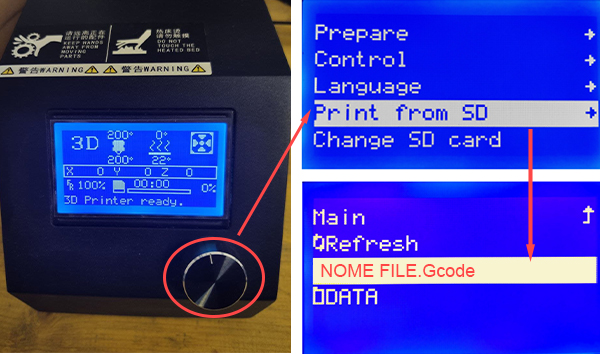
Avviata la stampa, controllare l’esecuzione del primo layer per assicurarsi che ci sia la giusta adesione e che il livellamento del piatto sia esatto.
L’immagine di seguito mostra gli effetti di diversi livellamenti sul primo layer di stampa.
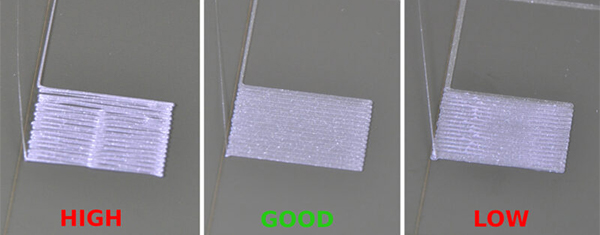
Togliere la bobina di filamento
Come per la fase di caricamento del materiale, per la rimozione del materiale bisogna come primo passo scaldare il Nozzle a circa 200°C e aspettare che arrivi a temperatura.
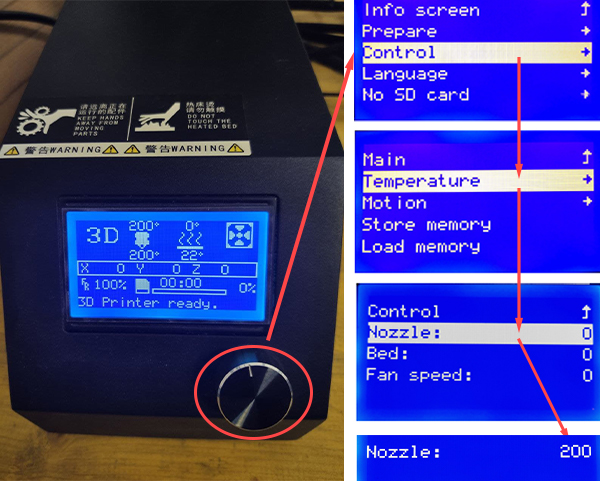
Prima di rimuovere il filamento dalla macchina, a Nozzle caldo, è bene appiattire lievemente la parte iniziale del filamento, in modo da rendere più facile l’estrazione e il successivo reinserimento. Fare dunque pressione con due dita sulle leve dell’estrusore e spingere in dentro il filamento per appiattire la parte iniziale. Quindi, tenendo sempre premute le leve, tirare fuori il filamento e riarrotolarlo man mano sulla bobina.
ATTENZIONE! cercare di riarrotolare il più ordinatamente possibile il filamento sulla bobina, per evitare incidenti durante le stampe successive.

Riarrotolato il filamento sulla bobina, bloccarlo in posizione utilizzando i fori sui lati della bobina (evidenziati in foto). Quindi inserire il filamento un una busta con chiusura a pressione e chiuderla con cura.

Spegnimento
Spegnere dunque la stampante 3D premendo lo stesso pulsante utilizzato nella fase di accensione

Post-processing
Finita la stampa, prendere la spatola e utilizzarla per scollare il pezzo dal piano di stampa, utilizzandola come in foto.
ATTENZIONE! utilizzare la spatola sempre di lato, per evitare di rovinare il pezzo o il piatto.
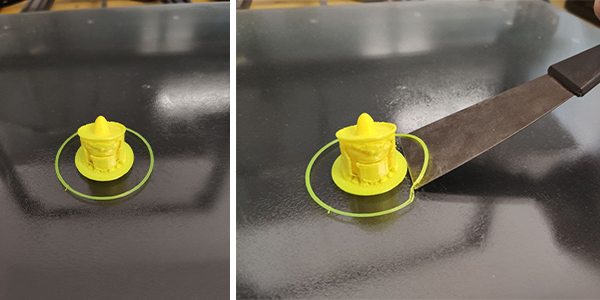
Pulire infine il pezzo da eventuali supporti o strutture di adesione al piatto (evidenziate nella foto a sinistra).
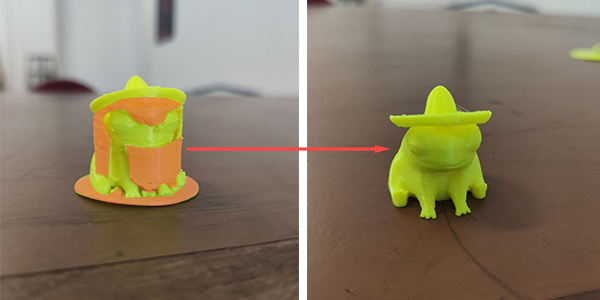
Controllare che il filamento basti per la stampa
Alla fine del processo di slicing, nella schermata di anteprima dei layer, Ultimaker Cura calcolerà in automatico anche la quantità di materiale necessario. nella finestra evidenziata in giallo è possibile vedere sia il peso che la lunghezza necessaria del filamento.
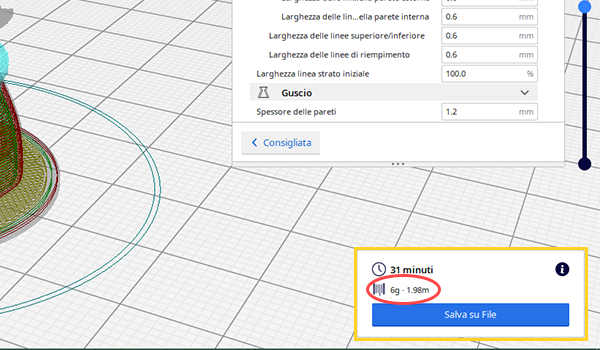
Conoscendo il peso di materiale necessario per la stampa si può controllare se quello sulla bobina basterà.
Prendere la bilancia e accenderla premendo il tasto ON Tare, posizionare sulla bilancia una bobina vuota che servità da tara. Premere di nuovo il tasto ON Tare per azzerare il peso.

Tolta la bobina di tara, il display segnerà il peso di questa ma con valore negativo. Posizionare quindi la bobina con il filamento che si vorrebbe usare e il display segnerà il peso del materiale (N.B. nelle foto i pesi sono in kg, per passare alla misurazione in grammi premere il tasto Unit della bilancia).
Perciò, se per la stampa servono 6 g (=0,006 kg) e il filamento residuo ha un peso di 29 g (=0,029 kg), c’è abbastanza filamento per stampare.
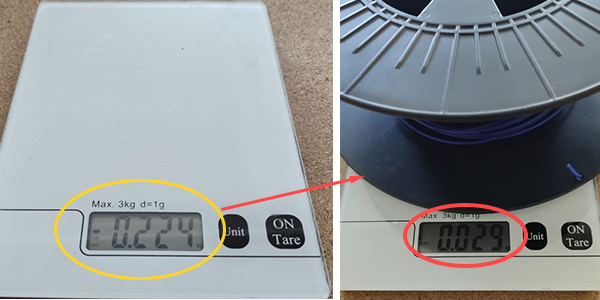
Bed leveling
Se osservando la stampa del primo layer si nota che il livellamento del piano è leggermente sbagliato lo si può aggiustare agendo sulle rotelle poste sotto al piatto di stampa.
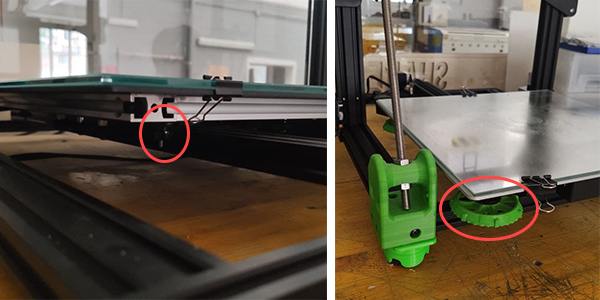
Nel caso in cui si noti che il piano è completamente da ricalibrare, utilizzare i file di calibrazione presenti nelle micro SD. Se non ci sono scaricare quello adatto alla stampante che si vuole usare, caricarlo sulla stampante tramite micro SD e avviare la stampa.
Di seguito i due file:
- per CR10 S, con nozzle da 0.4 e temperatura di stampa a 200.
- per CR10 S5, con nozzle da 0.6 e temperatura di stampa a 200.
Durante la stampa assicurarsi che la stesura del materiale sia omogenea e con una buona adesione, in caso contrario agire sulle rotelle poste sotto al piatto di stampa fino ad ottenere un risultato soddisfacente.
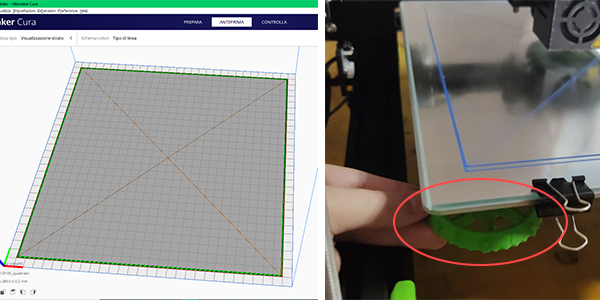
FAQ
La stampa non sta venendo come immaginavo. A cosa è legato?
Durante la stampa possono presentarsi molti problemi, legati a diversi fattori. Puoi trovare una lista di problemi e relative soluzioni in questa pagina.