See english version at this link
Vinyl Cutter
La Vinyl Cutter è un macchinario a controllo numerico utilizzato per il taglio di fogli di plastica autoadesiva (chiamata vinile) e materiali in fogli con uno spessore massimo di 0,5 mm.
Indice degli argomenti:
Applicazioni
Tramite vinylcut si possono produrre banner, striscioni, prespaziati, grafica veicolare, insegne, segnaletica, vetrofanie, retroilluminati, stencil e termo-adesivi per magliette. È inoltre possibile trasformare la macchina in un plotter da disegno a penna, grazie ad appositi adattatori.
I materiali più utilizzati sono vinile, poliestere e sandblast, ma gestisce tranquillamente anche materiali più pesanti come PVC flessibili, floccati e vinili riflettenti.
Strumenti, materiali e file
Prima di iniziare assicurati di avere tutto il necessario:
- Vinyl Cutter
- Foglio o rotolo di vinile
- PC con installati i software necessari
- File da tagliare
- Accessori (forbici, taglierino, spatola, Transfer)
Vinyl Cutter Roland CAMM-1 SERVO GX-24
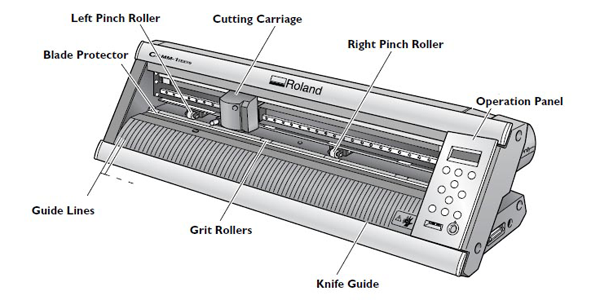
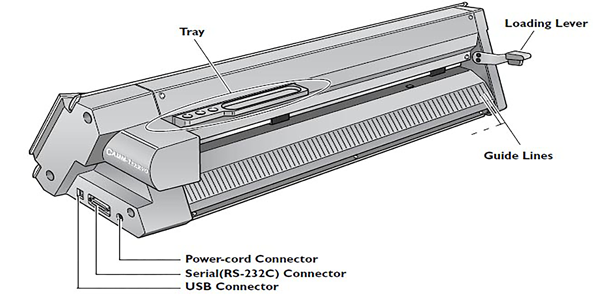
| Caratteristiche tecniche | Valori |
|---|---|
| Velocità di taglio | Da 10 a 500 mm/sec. (tutte le direzioni) |
| Pressione della lama | Da 30 a 250 gf |
| Risoluzione del Software | 0,025 mm/passo |
| Spessore massimo del materiale | 0,5 mm |
| Larghezza del materiale caricabile | Da 50 a 700 mm |
| Grandezza massima area di taglio | Larghezza: 584 mm Lunghezza: 25 m |
| Precisione di ripetizione | ±0.1 mm o inferiore |
Per ulteriori informazioni consultare la scheda tecnica e il manuale dell’utente
Foglio di vinile
Il vinile in fogli è un supporto estremamente versatile, disponibile in molti colori e adatto alla stampa, derivante dalla lavorazione del PVC e perciò flessibile e resistente.
Un foglio di vinile autoadesivo è sempre accoppiato ad un foglio di carta siliconata protettiva, la quale evita che la colla entri in contatto con superfici o oggetti esterni.
Dopo il taglio viene applicato un terzo strato chiamato Transfer che tiene insieme i singoli componenti della grafica dell’adesivo, una volta rimossa la carta protettiva.
PC con installati i software necessari
Al Fablab hai la possibilità di utilizzare il computer collegato alla Vinyl Cutter, nel quale sono già presenti i drivers e i software necessari.
Il macchinario è compatibile con computer con sistemi operativi successivi a Windows 98 SE, equipaggiati con il software Roland CutStudio.
File da tagliare
Il plotter da taglio intaglia la traccia della grafica desiderata seguendo i contoni e le linee con la lama. Per questo motivo il file utilizzato deve contenere un contorno definito e privo di doppie linee e riempimenti.
Il software Roland CutStudio supporta file di formato BMP, JPG, STX, AI ed EPS.
Opzionale, per avere una maggiore compatibilità di formati si può utilizzare il software Inkscape che supporta file SVG, STX AI, DXF, CDR, PDF, BMP, JPG, PNG, TIFF e moltri altri.
Accessori
Durante la lavorazione si dovrà fare uso anche di oggetti esterni: le forbici o il taglierino per separare la superficie intagliata dal resto del materiale; per la fase di post-processing può essere utile un oggetto con almeno un lato piatto (come una spatola o una carta di credito e simili) che permetta una applicazione dello sticker omogenea e senza bolle d’aria; infine il Transfer o pellicola di trasferimento viene utilizzato per facilitare il posizionamento dell’adesivo sulla superficie.
Processo di taglio
Per tagliare i fogli in vinile segui i passaggi illustrati di seguito.
Accensione
Accendere computer e schermo e assicurarsi che il cavo USB sia collegato alla vinylcut.
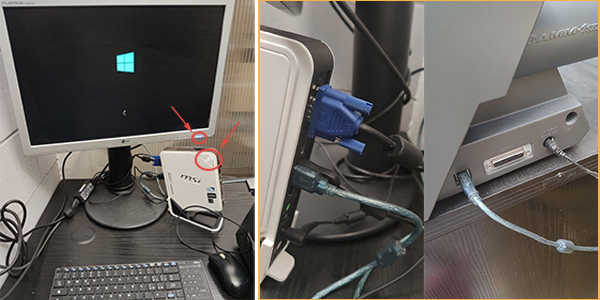
Accendere il macchinario tramite il tasto POWER .

Caricare il materiale
Abbassare la leva di caricamento (loading lever) sul retro a sinistra.
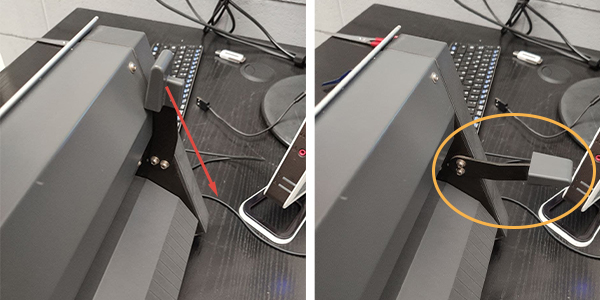
Inserire posteriormente il materiale facendolo scorrere attraverso la fessura della macchina e, se necessario, appoggiarlo al portarotolo. Posizionare il materiale in modo che sia parallelo alle linee guida (guide lines) in rilievo alla base del macchinario.
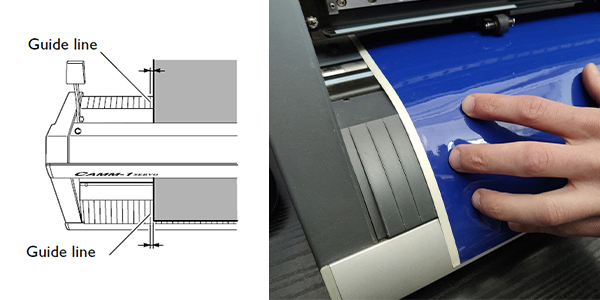
Spostare i due rulli di fissaggio (pinch roller) negli spazi bianchi segnati, facendoli scorrere dalla parte posteriore della macchina.

Alzare la leva di caricamento (loading lever).

Sul display del pannello di controllo (operation panel) compare la scritta CARICO FOGLIO seguita subito da CARICA MEDIA. Scegliere con i tasti ↑ o ↓ il tipo di supporto utilizzato, tra ROTOLO, FOGLIO o BORDO. Premere ENTER per confermare.
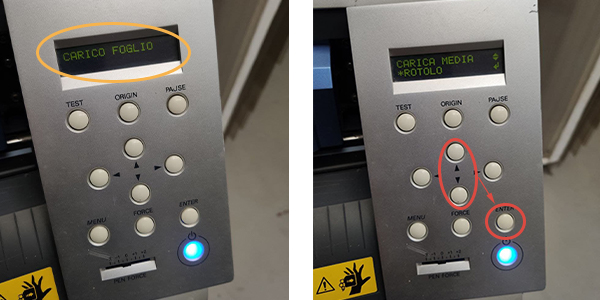
Preparare il file
Inserire la chiavetta USB contenente il file. Avviare Cutstudio, per aprire il file di taglio seguire il percorso importa>selezionare il file.
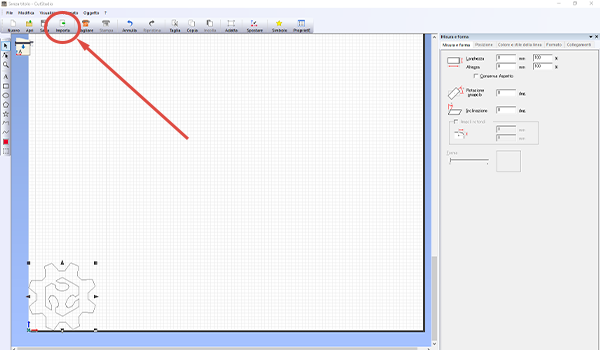
Il software Cutstudio ha un numero abbastanza limitato di file compatibili, per avere una maggiore scelta si può utilizzare prima il software Inkscape (vedere la sezione dedicata). Con questo programma è inoltre possibile disegnare e modificare grafiche vettoriali non realizzabili solo con Cutstudio.
Da Cutstudio è anche possibile ricavare il contorno di taglio da un file in formato PNG.
Per farlo, iportare il file png come descritto nella sezione precedente, quindi premere con il tasto destro del mouse sul PNG e seguire il percorso Profilo dell’immagine…>Estrarre linee di contorno>OK.
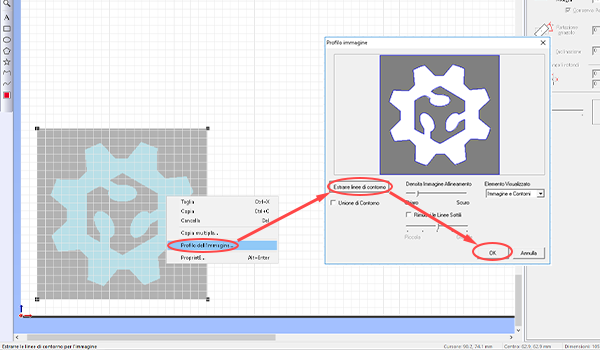
La Vinyl Cutter durante il caricamento del materiale misura in automatico la dimensione della superficie utile di taglio. Riportare queste misure sul foglio di lavoro seguendo il percorso tagliare>modifica>proprietà>get from machine. Confermare quindi cliccando su ok nelle prime due finestre, ma facendo attenzione a selezionare annulla nell’ultima (come mostrato in giallo in foto).
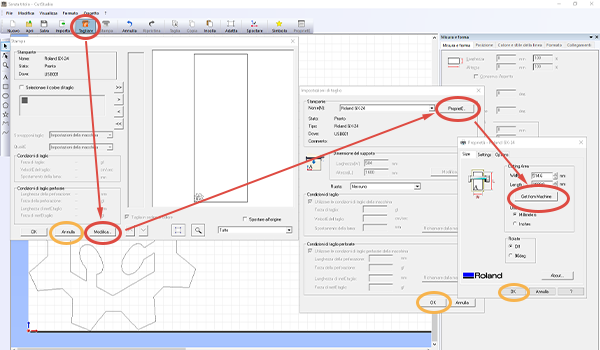
Utilizzare il comando spostare per posizionare i contorni in corrispondenza dell’origine di taglio.
Ridurre o aumentare le dimensioni del contorno agendo sulle frecce agli angoli del file (premere SHIFT per mantenere le proporzioni) o modificando i valori nella colonna destra (spuntare la casella Conserva Aspetto per mantenere le proporzioni).
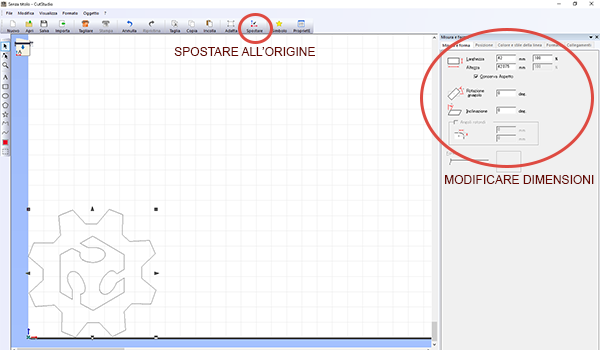
Parametri di taglio
In base al materiale modificare la pressione della lama dal pannello di controllo (operation panel) premendo sul tasto FORCE. Premere ← o → sulla pulsantiera per sbloccare la selezione, quindi modificare i grammi forza con ↑ e ↓ e premere infine ENTER per confermare la selezione.
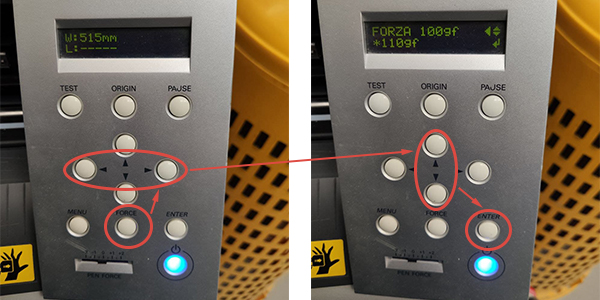
Il display dovrebbe ora indicare la pressione della lama (espressa in gf), ma anche la velocità di taglio e la distanza di Offset. Quest’ultima dipende dalla lama montata ed è importante assicurarsi sempre che l’Offset indicato coincida con quello della lama in utilizzo.
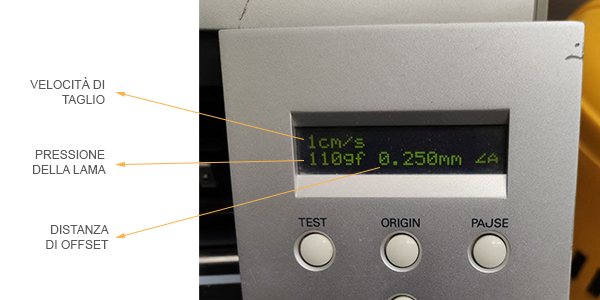
Prima di procedere al taglio è buona pratica fare dei test. Tramite i tasti ↑, ↓, ← e → posizionare il carrello di taglio (cutting carriage) in uno spazio inutilizzato, quindi premere il tasto TEST per almeno un secondo.
Testare il taglio spellicolando il cerchio, ma senza rimuovere il quadrato al suo interno.
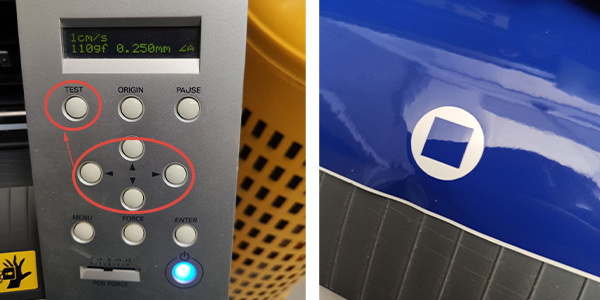
Tagliare
Nel caso si usi un rotolo può essere utile reimpostare il punto di origine del taglio: spostare il carrello di taglio (cutting carriage) nel punto di origine desiderato con i tasti ←, →, ↑ e ↓. Nella posizione desiderata tenere premuto ORIGIN sul pannello di controllo (operation panel).

Avviare il taglio da Cutstudio, seguendo il percorso tagliare>ok.
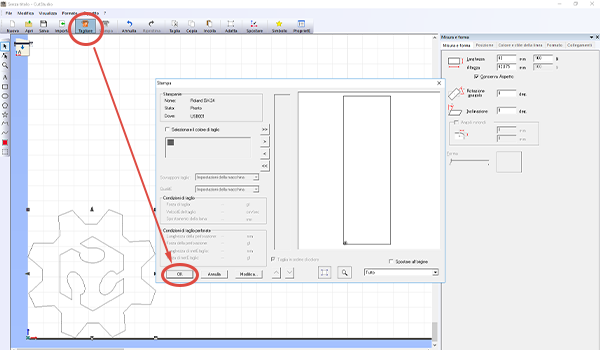
Per variare la pressione della lama durante il taglio, è possibile regolarla dallo slider PEN FORCE.

A taglio eseguito portare in avanti il materiale con il tasto ↓ del pannello di controllo (operation panel) e nel caso si stia utilizzando un rotolo, tagliare il rettangolo lavorato.

A fine lavorazione estrarre il rotolo o il foglio, è il passaggio inverso alla fase di caricamento e consiste nell’abbassare la leva di caricamento (loading lever) ed estrarre il materiale.
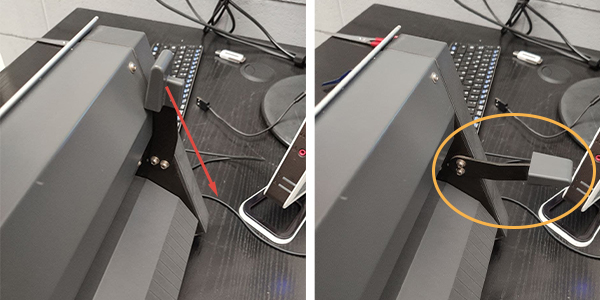
Spegnimento
A fine utilizzo, spegnere la Vinylcut tenendo premuto il tasto POWER.

Espellere la USB dal computer e procedere con lo spegnimento del computer. Per ultimo spegnere lo schermo del computer.
Post-processing
Iniziare il post-processing rimuovendo l’adesivo in eccesso sia nella parte esterna, sia in quella interna al contorno di taglio.
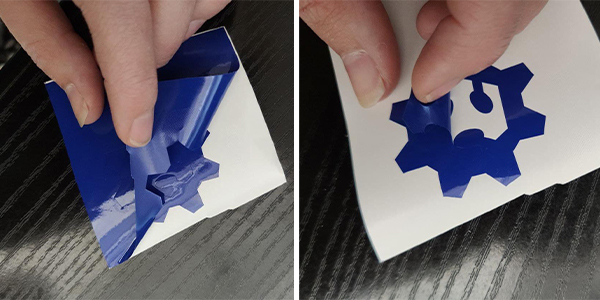
Per poter trasferire l’adesivo dalla carta protettiva alla superficie di applicazione, bisogna usare il Transfer. Tagliare dunque un pezzo di Transfer abbastanza grande da coprire tutto lo sticker.
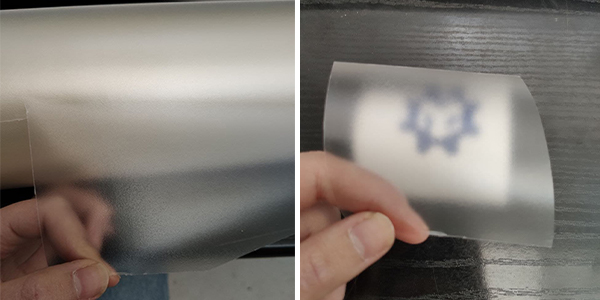
Applicare il Transfer assicurandosi di avere un’adesione completa e omogenea allo sticker. Per un’ulteriore prova si può sollevare leggermente il Transfer e controllare che lo sticker vi rimanga attaccato, come mostrato in foto.
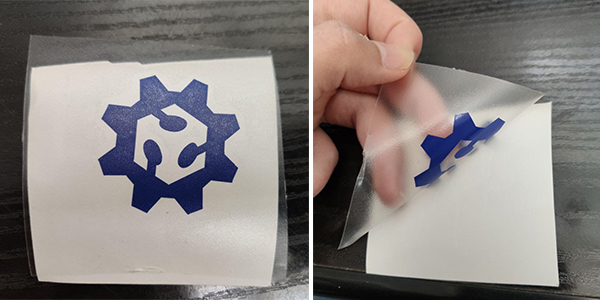
Finalmente si può applicare lo sticker sulla superficie desiderata!
Separare il transfer e l’adesivo dalla carta protettiva, posizionarlo sulla superficie scelta e incollarlo in modo omogeneo.
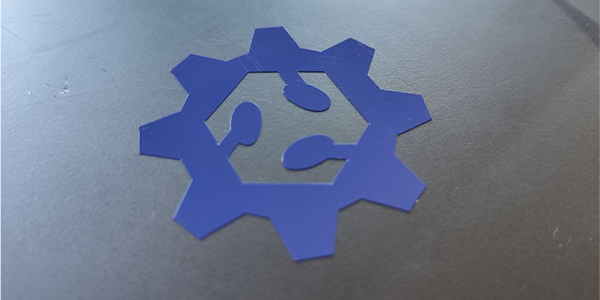
Inkscape
Per importare il file su inkscape seguire il percorso File>Importa>selezionare il file.
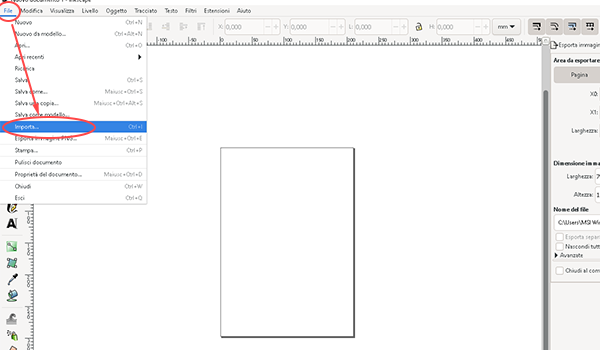
Aperto il file, il tracciato vettoriale è completamente modificabile su Inkscape, inoltre è possibile fare un controllo delle linee cambiando lo stive di visualizzazione tramite il percorso Visualizza>Modalità visualizzazione>Scheletro.
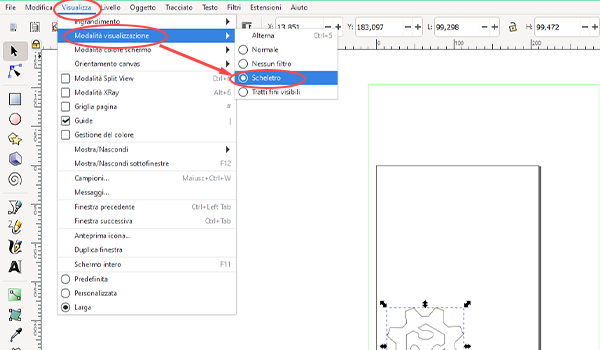
Infine, grazie all’estensione scaricabile, è possibile passare direttamente al software Cutstudio. Per farlo seguire il percorso Estensioni>Roland CutStudio>Open in CutStudio.
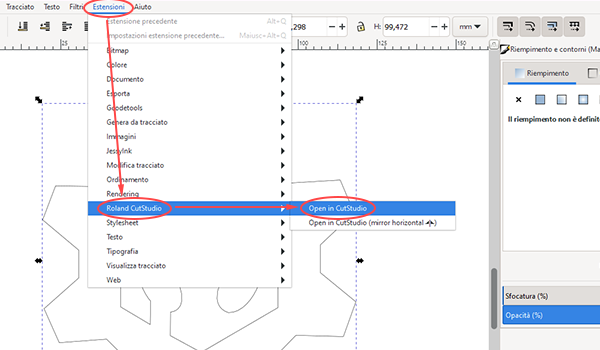
FAQ
Il computer e il plotter da taglio sono accesi ma non comunicano tra di loro, perchè?
Controllare che i cavi siano tutti inseriti nel modo corretto, come mostrato nella fase di accensione.