See english version at this link
Laser Cutter
Il Laser Cutter è un macchinario a controllo numerico che utilizza un laser per tagliare i materiali. Questa tecnologia funziona dirigendo e concentrando un laser ad alta potenza attraverso l’ottica. Il raggio laser focalizzato è diretto verso il materiale, tagliandolo o incidendolo in base alla potenza impiegata.
Indice degli argomenti:
Applicazioni
Il taglio laser viene applicato a numerosi settori dell’industria poichè permette di ottenere lavorazioni molto precise. Tra i settori coinvolti ci sono l’edilizia, l’arredo, la costruzione di prototipi, l’automotive, il settore ferroviario, l’ingegneria strutturale e quella aerospaziale, la costruzione di imbarcazioni, veicoli commerciali e macchine per l’agricoltura.
Tutti i materiali di uso più comune nella lavorazione industriale possono essere lavorati con il laser in modo sicuro e con risultati di alta qualità. Tra questi ci sono metalli, materiali plastici, stoffe e pelli, legno, carta, vetro e ceramiche.
Strumenti, materiali e file
Prima di iniziare assicurati di avere tutto il necessario:
- Laser Cutter
- materiale da tagliare
- PC con installati i software necessari
- File da tagliare
- Accessori (barre per fissare il materiale, fondale rigido)
Laser Cutter CO2 WL1290

Il laser taglia concentrando un’alta energia in un piccolo spot, sciogliendo, bruciando o vaporizzando il materiale che viene poi soffiato via da un getto di aria compressa, lasciando un bordo di taglio di ottima qualità.
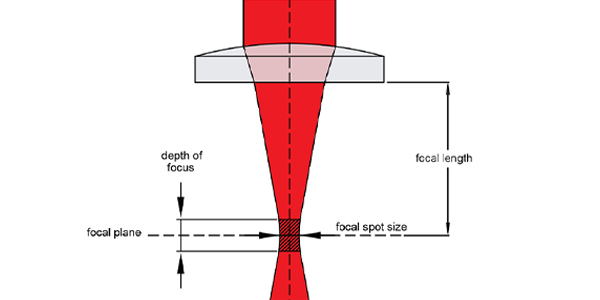
| Caratteristiche tecniche | Valori |
|---|---|
| Potenza | 130 W |
| Velocità massima di taglio | 200 mm/sec |
| Dimensione dello spot focale | 0,2 mm |
| Risoluzione grafica | 0,0254 mm |
| Spessore massimo del materiale | 10 mm |
| Grandezza massima area di taglio | 1200x900 mm |
Per ulteriori informazioni consultare la scheda tecnica sul sito del rivenditore
Materiali lavorabili
In base alla tipologia di Laser Cutter è possibile tagliare e incidere diverse tipologie di materiali.
Il Fablab dispone di un macchinario a CO2, di seguito una lista completa dei materiali lavorabili.
| MATERIALE | INCISIONE | TAGLIO |
|---|---|---|
| Legno | O | O |
| Acrilico - Plexiglas | O | O |
| Laminati Bicolore | O | O |
| Tessuti e Stoffe | O | O |
| Vetro e Cristallo | O | X |
| MDF | O | O |
| Ceramica | O | X |
| Pelle e Cuoio | O | O |
| Marmo e Pietra | O | X |
| Carta e Cartone | O | O |
| Gomma | O | O |
| Sughero | O | O |
| Alluminio Anodizzato | O | X |
| Metallo Verniciato | O | X |
| Plastica | O | O |
| Vetroresina | O | O |
PC con installati i software necessari
Al Fablab hai la possibilità di utilizzare il computer collegato alla Laser Cutter, nel quale sono già presenti i drivers e i software necessari. Il macchinario è compatibile con computer con sistemi operativi successivi a Windows XP, equipaggiati con il software RDworks.
File da tagliare
Le lavorazioni della Laser Cutter si basano su tracciati vettoriali, perciò il file utilizzato deve contenere contorni definiti e privi di doppie linee e riempimenti. Si consiglia di impostare lo spessore delle linee a 0,1 pt e dividere già le lavorazioni in layer diversi. RDworks supporta file di formato DXF (si consiglia il DXF 2000/LT2000).
Accessori
Gli oggetti esterni richiesti da questa lavorazione sono: delle barre di ferro per evitare l’imbarcamento del pezzo da tagliare, un fondale rigido in metallo alveolare per supportare i materiali poco rigidi. In alcuni casi potrebbe servire anche un taglierino (o Cutter) per aiutare la separazione dei pezzi.
Processo di taglio e incisione
Per tagliare con la Laser Cutter segui i passaggi illustrati di seguito.
Accensione
Accendere la ciabatta elettrica collegata alla macchina, quindi accendere anche il computer e lo schermo alla destra della Laser Cutter.
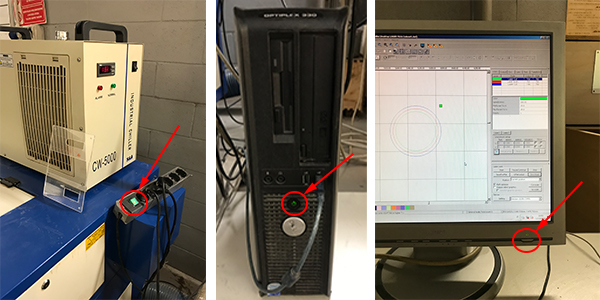
ATTENZIONE! Prima di avviare la macchina assicurarsi che il piano di lavoro sia completamente sgombro e privo di ostacoli.
Accendere quindi la macchina girando in senso orario la chiave dell’interruttore generale, sopra il pannello di controllo, in automatico si accenderà anche il chiller.

Preparare il file
Inserire la chiavetta USB contenente il file e avviare RDworks. Si aprirà la finestra “User account control” che chiede conferma per avviare il programma, premere Yes.
Per aprire il file vettoriale premere CTRL+I oppure seguire il percorso File>Importa>selezionare il file.
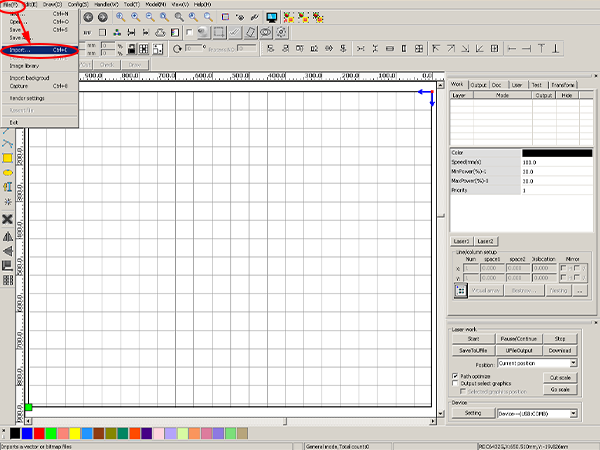
È possibile muovere il soggetto trascinandolo dalla X fucsia posta al suo centro e ruotarlo scrivendo i gradi nella parte alta della schermata. Si può inoltre scalarlo utilizzando i riquadri in alto a sinistra.
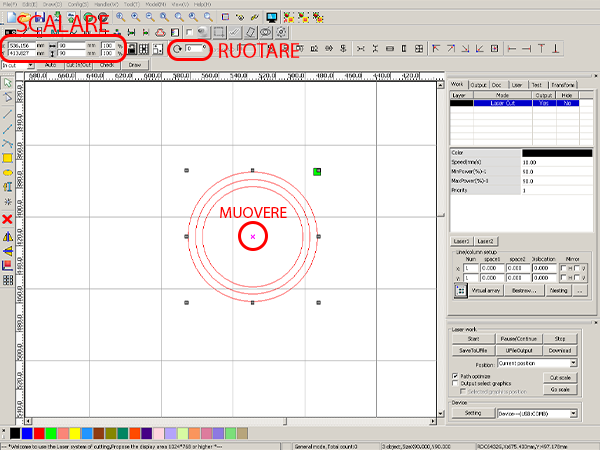
È consigliato avere un file di taglio composto da linee continue e non frammentate. Per unire automaticamente dei segmenti vicini selezionare le linee e seguire il percorso Handle>Combine curve>nella finestra di dialogo inserire distanza massima tra le linee da unire >Ok.
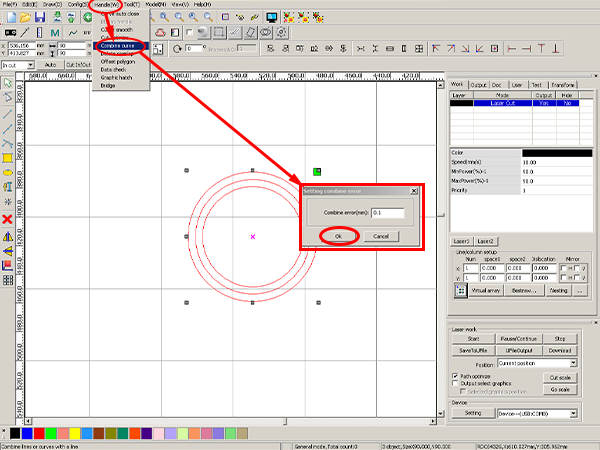
Inoltre, avere doppie linee nel file potrebbe creare problemi o allungare i tempi durante il taglio. È perciò consigliato eseguire un controllo delle doppie linee seguendo il percorso Handle>Delete overlap, il programma selezionerà tutte le linee sovrapposte e basterà premere il Ok nella finestra di dialogo per eliminarle.
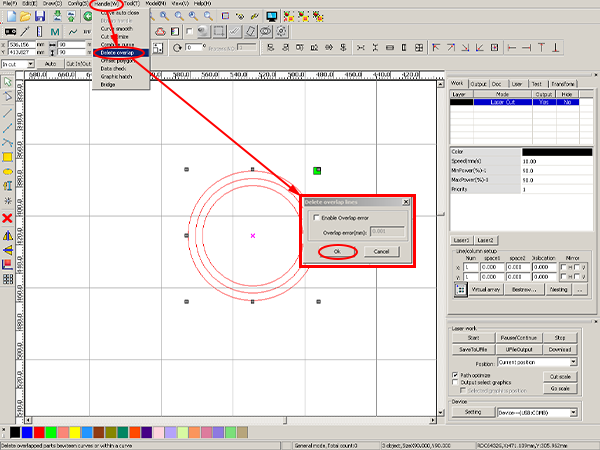
Dalla colonna a destra è possibile dividere le linee dell’oggetto in base a diversi profili di taglio o incisione. Selezionando la linea da isolare [1] e assegnandole un colore dalla barra in basso [2], il programma la inserisce in un profilo di taglio separato e modificabile in modo individuale [3].
Nel pannello sottostante si può modificare la priorità di taglio.
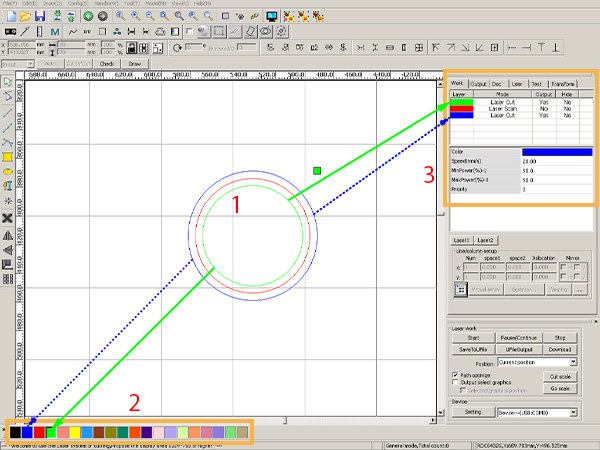
Assegnate le varie linee ai profili di taglio o incisione, facendo doppio click sui colori dei profili si possono impostare le caratteristiche in base al tipo di lavorazione desiderata. Nelle immagini di seguito, sono evidenziate in giallo le voci da modificare per le lavorazioni di taglio e raster.
Il profilo consigliato per effettuare il taglio è Cut, mentre quello per l’incisione raster è Scan. Attenzione! non modificare gli altri parametri!
Attenzione! Modificare solo la potenza 1 evidenziata in giallo e assicurarsi che sia flaggata.

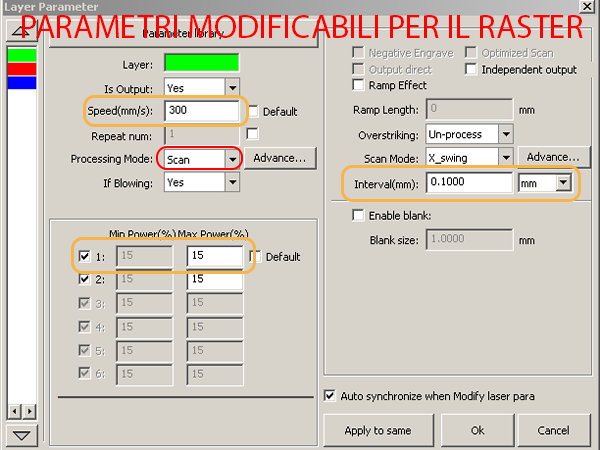
Controllare sempre dove è il punto di origine del taglio, segnato con un quadrato verde. È consigliato lasciare il punto di origine del taglio in alto a destra del tracciato di taglio.
Per inviare il file al macchinario si deve seguire il percorso Download> scegliere un nome, infine confermare l’azione premendo Ok.
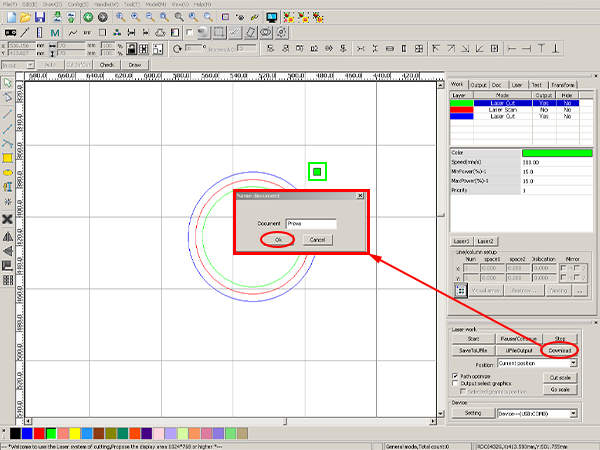
Caricare il materiale
Aprire quindi il coperchio del macchinario per inserire il materiale da tagliare e incidere.
Assicurarsi che le doghe di ferro del macchinario siano ben disposte e nel caso di un materiale morbido (come il tessuto o la carta) aggiungere il piano in metallo alveolare.
Bloccare quindi il materiale utilizzando le sbarre di ferro (poste a lato della macchina) come pesi. Assicurarsi infine che il materiale sia stabile, tamburellando lievemente per sentire se ci sono parti imbarcate.

La forma conica del laser richiede anche una regolazione dell’asse z.
Muovere il piano dal pannello di controllo premendo i tasti z+ z- posizionandolo il più in alto possibile senza danneggiare il cannone del laser. Quindi regolare la distanza tra il materiale e la punta del cannone utilizzando il blocchetto di legno (in genere appoggiato vicino al pannello di controllo). La misura adatta si ha quando il blocchetto è libero di passare tra i due ma sfiorandoli.
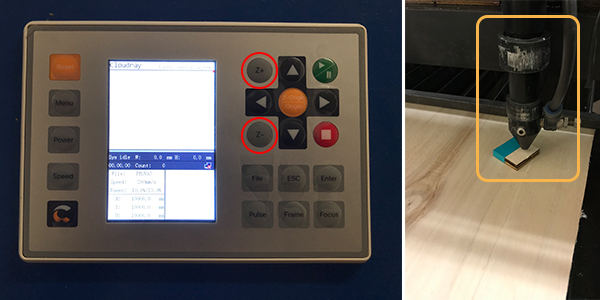
Tagliare
Prima di procedere al taglio è buona pratica fare dei test. Tramite i tasti ↑, ↓, ← e → posizionare la testina contenente il laser sul materiale. Quindi premere il tasto Origin per settare l’origine, poi il tasto Frame e osservare se l’area descritta dalla testina rientra completamente nel materiale.
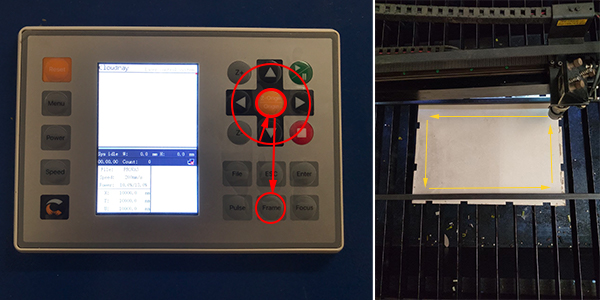
Per un’ulteriore conferma si può verificare l’esatta posizione del punto di partenza del laser. A coperchio chiuso e testina nella posizione desiderata, premere brevemente il tasto Pulse per emettere un raggio e segnare il punto di partenza.
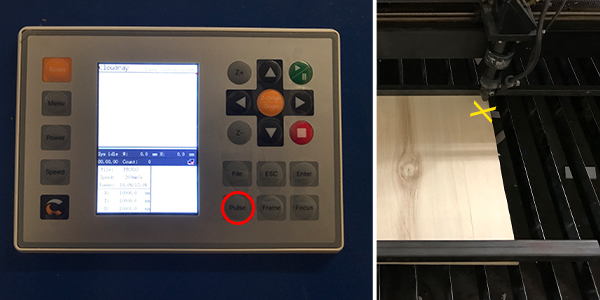
Ricordarsi sempre di accendere l’aspiratore dallo switch posto dietro al computer (in foto).
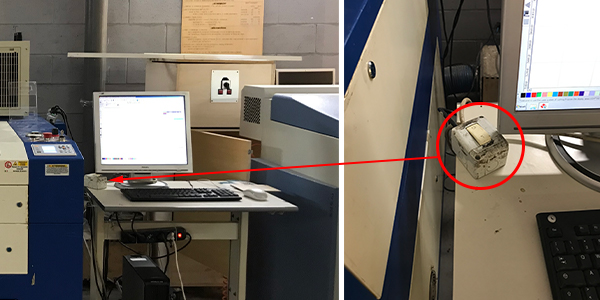
Si può quindi avviare il macchinario premendo il tasto ▶️/⏸ sul pannello di controllo. Mentre la Laser Cutter esegue il taglio bisogna controllare che la pressione indicata sia a 2, se necessario modificarla agendo sulla valvola cerchiata in foto.
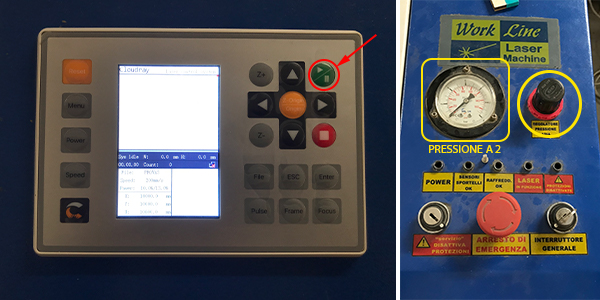
A taglio e incisione terminati è bene fare l’autohome della testina prima di prelevare il materiale tagliato. Per farlo seguire il seguente percorso dal pannello di controllo della macchina: Menù>Function set>Enter>Axes reset>Enter>XY axis reset>Enter.
Si può quindi prelevare il materiale dal macchinario e separare e rimuovere i pezzi in eccesso.
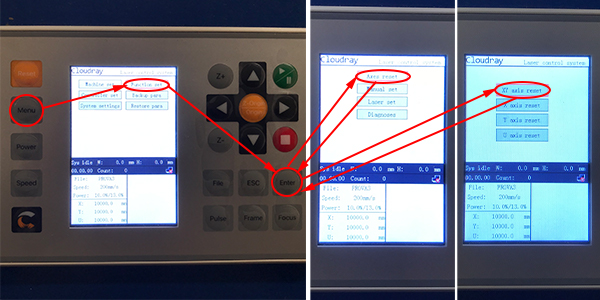
Spegnimento
Finito il processo si può spegnere l’aspiratore, se invece non si utilizza più il macchinario si deve spegnere la Laser Cutter, girando la chiave di avviamento.

Spegnere infine anche il Computer, il monitor e infine anche la ciabatta elettrica posizionata dietro, visibile nella fase di accensione.
FAQ
Perchè non posso tagliare il PVC?
Il PVC non è adatto per l’incisione o il taglio laser a causa di sostanze specifiche che contiene e la formazione di acido cloridrico e gas velenosi quando raggionge temperature troppo alte.
Come modifico i parametri di taglio durante il processo di taglio?
Per modificare i parametri di taglio dalla macchina seguire questo procedimento:
premere il tasto enter e con le frecce ↑ ↓ ← → posizionarsi sul layer da modificare. Premere nuovamente enter e con le frecce ↑ ↓ ← →posizionarsi sul parametro da modificare. Confermare con enter e con le frecce ← e → selezionare la cifra da modificare. con le frecce ↑ e ↓ cambiare il valore del parametro.
Permere infine enter, con la ↓ selezionare il tasto confirm the
enter e per terminare premere esc.
Attenzione! questo processo va eseguito solo con il macchinario in modalità Pause